Согласитесь, это не самая приятная ситуация, когда при запуске любимой игры система дает сбой и на дисплее возникает синий экран смерти. Хорошо, если ошибка произошла единожды и больше никогда не повторится. Однако всегда есть риск усугубления неполадки, которая может привести не только к вылету операционной системы, но и к потере всех файлов на жестком диске.

В данной статье мы рассмотрим эффективные методы исправления причин сбоя, изучив и применив которые, вы с легкостью восстановите работоспособность компьютера и обезопасите файлы.
Чтобы понимать суть ошибки, давайте ее подробнее разберем.
Содержание статьи:
- Что такое синий экран смерти?
- Исправление BSoD
- Способ 1. Корректировка настроек BIOS
- Способ 2. Исправление ошибки при помощи загрузочной флешки/диска
- Восстановление файлов после BSoD
Что такое синий экран смерти?
Синий экран смерти (BSoD) — это стоп-ошибка операционной системы Windows, цель которой сообщить пользователю о том или ином повреждении на устройстве. Если на компьютере произошел сбой и вы видите данный экран, не следует игнорировать факт его возникновения, поскольку он может предвещать серьезные последствия.
Возможные причины BSoD:
- Ошибка аппаратного обеспечения (железа). Вполне вероятно, что жесткий диск или другие комплектующие выходят из строя.
- Вредоносное программное обеспечение. Просканируйте компьютер антивирусным приложением и устраните угрозу.
- Повреждение реестра.
- Перегрев устройства.
- Нехватка оперативной памяти.
- Поврежденные или устаревшие драйверы.
Как видите, причин может быть большое количество и каждая требует индивидуального подхода по исправлению. Мы не будем останавливаться на всех и рассмотрим только те способы восстановления системы, которые помогут при сбоях во время запуска игр.
Вы можете прочитать полную информацию о существующих экранах смерти в статье:
Яркая палитра ошибок Windows и что такое синий экран смерти BSOD
Исправление BSoD
Способ 1. Корректировка настроек BIOS
1. Пройдите по следующему пути:
C: > Windows > SoftwareDistribution > Download и удалите все, хранящиеся в папке файлы. Не менее полезным будет стирание папки $Windows.~BT, хранящейся в корневом каталоге диска C:. Учтите, что ее может и не быть на компьютере.

2. Удалив папки, перезагрузите компьютер. Во время запуска войдите в BIOS путем нажатия клавиши F12 и включите режим загрузки UEFI.
3. Отключите параметры, влияющие на разгон процессора.
Выйдите из BIOS и включите компьютер. Если все сделано верно, компьютер вернется к стабильному функционированию. В противном случае, перейдите ко второму методу.
Способ 2. Исправление ошибки при помощи загрузочной флешки/диска.
- 1. Загрузите ISO файл операционной системы Windows с официального сайта Microsoft.
- 2. Создайте загрузочный носитель. Запишите файл на Flash-накопитель или DVD-диск.
- 3. Перезапустите компьютер при помощи созданного вами носителя. При необходимости произведите восстановление системы.
Восстановление файлов после BSoD
Независимо от выбранного варианта исправления ошибки, всегда есть риск столкнуться с потерей данных. И чем чаще происходил сбой системы, тем выше угроза.
К сожалению, компания Microsoft не предусмотрела для своей операционной системы Windows программу, способную восстановить утерянные файлы. Поэтому единственным доступным вариантом остается стороннее программное обеспечение.
Приложение Starus Partition Recovery, или ее урезанные по функционалу дешевые аналоги, Starus FAT Recovery, Starus NTFS Recovery, предназначены для работы с определенными файловыми системами — FAT и NTFS. Основной софт способен взаимодействовать с обоими.
Программы хорошо подойдут как для дома, так и для работы в офисе, став универсальным средством восстановления информации и логических разделов жестких дисков.
Установите приложение и воспользуйтесь приведенными ниже шагами, чтобы восстановить потерянные файлы.
1. Запустите Starus Partition Recovery. Перед вами появится окно Мастера восстановления, автозапуск которого можно в любой момент отключить. Нажмите Далее.
2. Выберите жесткий диск или логический раздел, информацию с которого нужно восстановить.
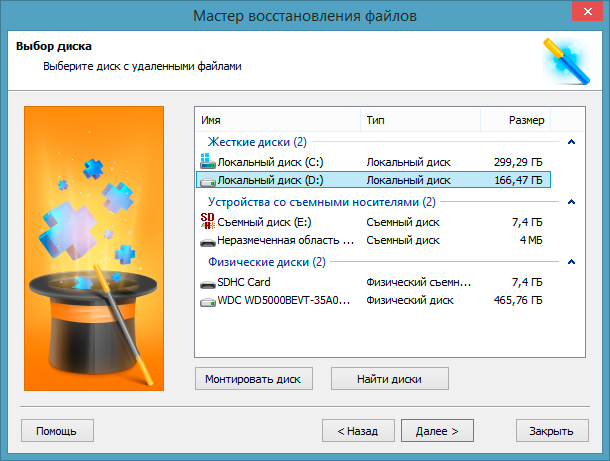
3. Нажмите Далее и выберите тип сканирования, который вам больше подходит.
Быстрое сканирование производит молниеносную проверку диска и обнаруживает последние, установленные на него файлы.
Полный анализ позволяет провести глубокое сканирование каждого отдельного сектора HDD, что позволяет найти даже самые старые документы. Такой тип проверки является самым эффективным, однако может отнять существенно больше времени.
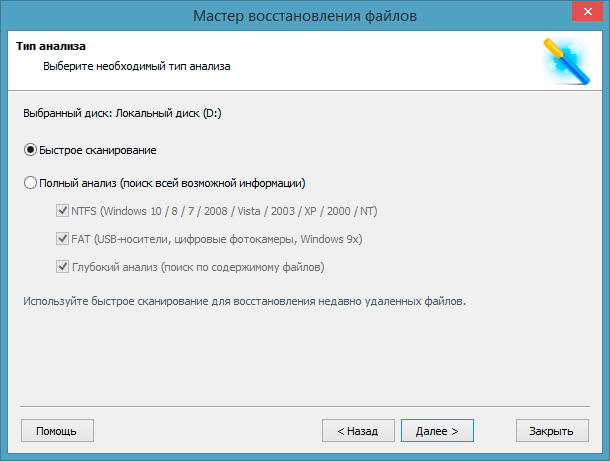
4. Изучите найденный материал при помощи удобной функции предпросмотра в правой половине окна. Она доступна для фото, видео и текстовых документов. Любой файл доступен к просмотру.
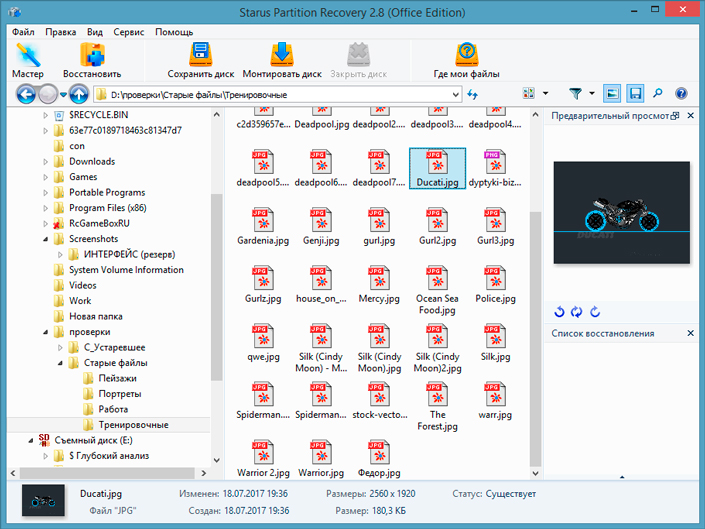
Выделите нужные файлы и, щелкнув по любому из них правой кнопкой мыши, нажмите Восстановить.
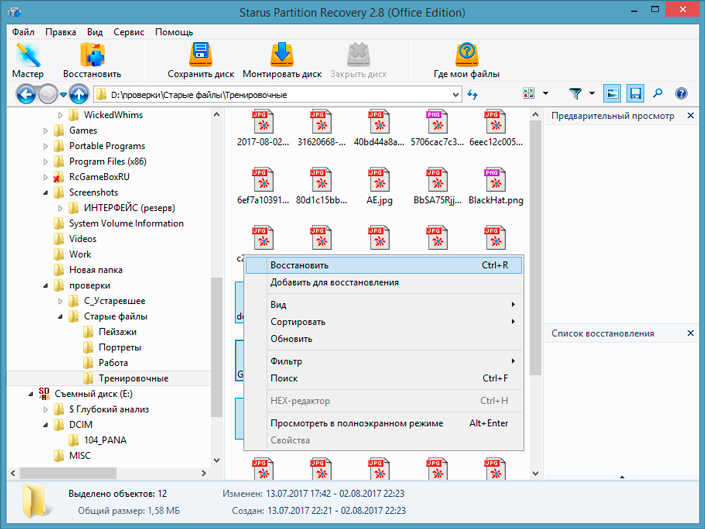
Примечание: Не совершайте экспорт файлов на тот же диск, с которого они восстанавливаются. Это действие может привести к перманентной потере всех документов.
Скачать и опробовать программу для устранения синего экрана при запуске игр, можно совершенно бесплатно. Все функции, включая пред-просмотр восстановленных файлов, доступны в пробной версии. Окно пред-просмотра дает возможность убедится, что конкретный файл не поврежден и не перезаписан и подлежит полному восстановлению. Для сохранения восстановленных файлов необходимо приобрести лицензионный ключ и зарегистрировать программу.
Похожие статьи про восстановление данных:
Дата:



0 в ответ на Синий экран при запуске игр. Как исправить?: