Простым языком о том что такое “Службы”, как их открыть и отключить в случае необходимости.

Содержание статьи:
- Что такое “Службы” в Windows 10
- Пример служб Windows
- Как открыть утилиту “Службы”
- Способ 1. Поиск внутри системы
- Способ 2. Меню Пуск
- Способ 3. Запуск с помощью команд
- Способ 4. Управление компьютером
- Способ 5. Панель управления
- Способ 6. Конфигурация системы
- Способ 7. Использование системного файла
- Как отключить ненужные службы в Windows 10
Что такое “Службы” в Windows 10
Службы Windows — это не имеющие интерфейса и работающие в фоновом режиме программы. Они используются операционной системой для управления сетевыми подключениями, воспроизведения звука, обеспечения функциональности файловой системы, безопасности и аутентификации, отображения цветов и взаимодействие с пользователем через интерфейс.
Таким образом, службы выступают чем-то вроде средства связи между Windows и многочисленными компонентами системы. Это позволяет наладить рабочую среду так, чтобы она работала без сбоев.
Пример служб Windows
- Active Directory Service (Активный каталог).
Данная служба Microsoft разработана специально для сетей Windows. Она включена по умолчанию в большинство систем Microsoft Windows Server. Активный каталог контролирует централизованное управление доменом и функцией идентификации. - Prefetch и Superfetch.
Задача этих служб — повышение скорости запуска операционной системы и приложений путем кэширования в оперативную память часто используемых файлов. Программа работает автоматически, отслеживая часто используемые программы. - Background Intelligent Transfer Service (Фоновая интеллектуальная служба передачи данных).
Данная служба облегчает дросселирование, приоритезацию и асинхронную передачу файлов между компьютерами через полосу пропускания. Она играет ключевую роль в поставке обновлений для пользователей Windows. - DNS Client Service (Служба DNS-клиентов).
Задача данной службы — обработка доменных имен в IP-адреса. Кроме того, она позволяет локально кэшировать полученные данные. - Computer Browser Service.
Эта служба помогает пользователям находить общие файлы на соседних компьютерах. Вся информация обрабатывается лишь на одном из них — Master Browser. Как следствие, чтобы получить нужные файлы, другие компьютеры обращаются к компьютеру-хосту. - Internet Connection Sharing (ICS, Общий доступ подключения к интернету).
ICS позволяет использовать одно устройство, подключенное к интернету, в качестве точки доступа для других устройств. Такой доступ может осуществляться через широкополосный Ethernet, сотовую связь, WiFi или другой шлюз. - Routing and Remote Access Service (Служба маршрутизации и удаленного доступа).
Данный сервис позволяет создавать приложения, управляющие возможностями удаленного доступа и маршрутизации Windows. Это помогает обозначить устройство в качестве сетевого маршрутизатора.
И это лишь малая часть служб, которые вы можете найти. Часть из них жизненно необходима для Windows, и без них операционная система не проработает одной минуты, а часть можно смело отключать.
В этой статье мы рассмотрим 7 способов открыть службы Windows, а также разберем как можно отключить ненужные фоновые сервисы.
Как открыть утилиту “Службы”
Способ 1. Поиск внутри системы
Самый простой и при этом недооцененный способ запуска утилиты — поиск ее внутри системы. Его можно использовать не только для обозначенного нами сервиса, но и для любого другого стандартного компонента Windows 10.
Чтобы открыть утилиту, просто щелкните левой кнопкой мыши по меню Пуск и введите команду Службы. Кликните по найденному приложению и запустите его.
При желании, вы всегда можете провести запуск от имени администратора. В большинстве случаев такой необходимости нет, но на всякий случай Microsoft решили ее предоставить.

Способ 2. Меню Пуск
С выходом операционной системы Windows 10, ее интерфейс был существенно переработан, в сравнении с более старыми версиями. Тем не менее, многие стандартные приложения по прежнему можно отыскать привычным нам способом.
1. Откройте меню Пуск, щелкнув по клавише в левом нижнем углу.
2. Пролистайте список приложений пока не увидите папку Средства администрирования.
3. Откройте данную папку и среди представленных компонентов найдите утилиту Службы.

4. Запустите утилиту.
Способ 3. Запуск с помощью команд
Большинство стандартных приложений операционной системы Windows 10 можно запускать с помощью ввода специальных команд. Поначалу их придется гуглить, но с опытом вы наверняка их все запомните.
Командой запуска утилиты “Службы” является: services.msc
1. Откройте меню Пуск, щелкнув по иконке Windows в левом нижнем углу.
2. В диалоговом окне введите команду services.msc.
3. Запустите найденное приложение.

Дополнительные способы.
Утилита “Выполнить”.
Альтернативным, и в большинстве случаев более удобным, средством запуска стандартных приложений является утилита Выполнить. Давайте рассмотрим ее применение:
1. Откройте утилиту Выполнить с помощью комбинации клавиш Windows + R.
2. Введите команду services.msc и нажмите Enter.

По завершению выполнения инструкции, перед вами появится окно утилиты “Службы”.
“Командная строка”
Консольную утилиту Windows можно использовать не только как “средство от всех проблем” в операционной системе. С ее помощью также можно выполнять быстрый запуск стандартных приложений. Работает командная строка аналогично утилите “Выполнить”.
1. Откройте командную строку.
2. Введите команду services.msc и нажмите Enter.

Утилита “Службы” должна теперь запуститься.
“PowerShell”
PowerShell представляет собой улучшенную версию командной строки, которую по прежнему больше игнорируют, чем по-настоящему используют.
1. Запустите PowerShell любым удобным вам способом.
2. Введите команду services.msc и нажмите клавишу Enter.

“Диспетчер задач”
Пожалуй, самый неожиданный способ запуска утилиты. Хотя на самом деле все вполне логично.
Приложение “Диспетчер задач” известно своими мониторинговыми особенностями, возможностью управлять процессами Windows и даже доступом к настройке автозагрузок. Однако, это далеко не весь ее потенциал.
При желании, вы можете открыть утилиту “Службы” путем запуска нового процесса.
1. Откройте Диспетчер задач.
2. Щелкните по клавише Файл и выберите опцию Запустить новую задачу.

3. В открывшемся диалоговом окне введите команду services.msc и нажмите Enter.

Способ 4. Управление компьютером
Управление компьютером — один из наиболее удобных способов, позволяющих быстро получить нужный результат. Чтобы открыть утилиту “Службы” с помощью данной программы, выполните следующую инструкцию:
1. Щелкните правой кнопкой мыши по меню Пуск.
2. Выберите опцию Управление компьютером.

3. Далее щелкните по меню Службы и приложения.
4. Откройте утилиту Службы.

Способ 5. Панель управления
Несмотря на то, что большинство настроек операционной системы перешли в приложение “Параметры Windows”, Панель управления по прежнему не теряет свою актуальность. Ею всегда можно воспользоваться для поиска служебных программ.
1. Откройте Панель управления.
2. Переключите опцию Просмотр в режим Категории для более простого поиска.

3. Перейдите в раздел Система и безопасность.

4. Далее откройте подраздел Администрирование.

5. Здесь вы можете найти и запустить приложение Службы.

Способ 6. Конфигурация системы
Конфигурация системы — одна из важнейших утилит по настройке операционной системы: ее поведения и запуска. Если вы решите открыть “Службы” с помощью нее, то получите несколько ограниченный результат. Тем не менее, именно “Конфигурация системы” поможет быстро включать и отключать сервисы, в то время как работа через классическое приложение “Службы” может отнять значительно больше времени.
Чтобы открыть “Службы” с помощью утилиты “Конфигурация системы”, воспользуйтесь следующей инструкцией:
1. Откройте утилиту Выполнить с использование горячих клавиш Windows + R.
2. Введите команду msconfig и нажмите Enter.

3. Перед вами появится окно утилиты Конфигурация системы.

4. Перейдите в раздел Службы.
5. Здесь вы найдете все интересующие вас сервисы.

Обратите внимание:
Если вы решились отключить некоторые службы, рекомендуем установить галочку рядом с опцией Не отображать службы Майкрософт. Таким образом вы обезопасите себя и компьютер от случайных действий, которые могут спровоцировать сбой системы.
Способ 7. Использование системного файла
Если вам привычнее всего работа с “Проводником” Windows, вы можете вручную найти папку с нужным приложением. Для этого просто нужно знать путь к нему.
Адрес к приложению “Службы”:
C:\Windows\System32
Скопируйте адрес, откройте проводник и вставьте его в адресную строку. Далее нужно нажать Enter.

Все файлы расположены в алфавитном порядке. Поэтому пролистайте список документов ближе к концу содержимого и найдите утилиту services.msc

Откройте утилиту и настройте нужные вам службы.
Как отключить ненужные службы в Windows 10?
Открыв утилиту “Службы”, вы найдете десятки сервисов, отвечающих за те или иные компоненты операционной системы. Большинство из них крайне важны, другие же никоим образом не влияют на работоспособность Windows.
Отключить такие бесполезные службы довольно легко. Рассмотрим на примере сервиса “Факс”.
1. Откройте свойства этой службы.
2. Для начала выберите Тип запуска. Он может быть Автоматическим, Ручным или же вовсе Отключенным.

3. Если служба уже Активна или Отключена, вы можете вручную включить/отключить ее, щелкнув по соответствующим задаче клавишам: Запустить или Остановить.

4. Чтобы сохранить внесенные изменения, нажмите Применить.
Интересной особенностью операционной системы Windows всегда было то, что практически любое стандартное приложение можно запустить десятком различных способов. И ни один из них не подведет, приведя нас строго к желаемому результату.
Получив доступ к “Службам”, мы редко задумываемся над тем насколько некоторые из них важны и как серьезно их отключение или включение может повлиять на производительность компьютера и состояние Windows в целом. Поэтому, если вы решились отключить некоторые сервисы, убедитесь, что не деактивируете жизненно важные.
Надеемся, статья оказалась для вас полезной и помогла понять принципы запуска “Служб” и работы с ними.
Похожие статьи про восстановление данных:
Дата:

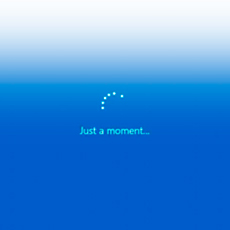


0 в ответ на Как получить доступ ко всем «Службам» в ОС Windows 10: