Batch (.bat) файл — это инструмент, который сэкономит вам не один десяток часов рабочего времени. Узнайте сейчас как использовать пакетный файл на практике.

Пакетный (BAT, batch) файл представляет собой инструмент, с которым сталкивался практически каждый пользователь Windows. Документ помогает выполнить ряд действий буквально парой кликов, а их список ограничивается лишь силой воображения и кодовым функционалом. Давайте разберем инструмент подробнее.
Содержание статьи:
- Что такое BAT файл?
- В чем польза BAT файла?
- Режимы BAT файла
- Как запустить BAT файл в Windows 10?
- Как создать BAT файл?
Что такое BAT файл?
Вы, должно быть, уже в курсе о существовании такой утилиты как “Командная строка” Windows, или CMD. Она работает путем ввода команд в качестве входных данных и обрабатывает их, проводя нужные операции с компьютером. Тем не менее, несмотря на всю полезность инструмента, командная строка устраивает далеко не всех. Сложность утилиты и высокий порог вхождения делают ее “последним средством спасения Windows”.
Чтобы упростить процесс работы и сделать его более быстрым, Microsoft ввели посредника между “человеком” и “машиной”. Этим посредником стал пакетный файл (batch file). Запущенный на компьютере документ автоматически выполняет команды в CMD, ограждая пользователя от собственноручной работы. Процесс автоматизации назван пакетным сценарием (batch script).
Доступные форматы BAT файла:
- .bat
- .cmd
- .btm
Вне зависимости от того какой формат выбран при создании документа, функции от этого не изменятся.
В чем польза BAT файла?
Автоматизация. Если раньше вам приходилось долго и нудно “вбивать” сложные коды в окно командной строки, пришло время расслабиться! BAT файл экономит время пользователя не только при работе с CMD, но и при взаимодействии с другими системами ПК. Например, вы можете запланировать выключение компьютера через определенный промежуток времени. Этот способ применения пакетного файла хорошо подойдет геймерам, ставящим установку игру на ночь. Запланируйте отключение системы к моменту завершения установки и не опасайтесь за перерасход электроэнергии.
Если же вы разработчик программного обеспечения, обратите внимание на возможность автоматизации при установке вашего приложения. Таким образом повысится не только удобство для конечного пользователя, но популярность вашего софта.
При создании BAT файла используется петля (for), условный оператор (if) и оператор управления (goto). Документ запускается либо с помощью командной строки, либо с помощью другого пакетного файла при использовании команды CALL.
Режимы BAT файла
Несмотря на то, что пакетный файл по умолчанию выполняет работу автоматически, вы можете настроить его так, что при выполнении конкретной операции он будет запрашивать подтверждение. Например, при вводе команды на отключение службы Windows, BAT файл спросит вас, уверены ли вы в своем решении. Этот режим называется интерактивным (interactive).
Другой режим называется пакетным (batch mode). Он работает в классическом стиле и самостоятельно выполняет запрограммированные функции.
Режимы пакетного файла:
- Интерактивный.
Полуавтоматический режим. Программа может запрашивать подтверждение операций. - Пакетный.
Полная автоматизация работы.
Используйте разные режимы в зависимости от ситуации.
Как запустить BAT файл в Windows 10?
Основной способ запуска пакетного файла — двойной щелчок по его иконке. Тем не менее, вы можете его и открыть и другим методом — с помощью командной строки.
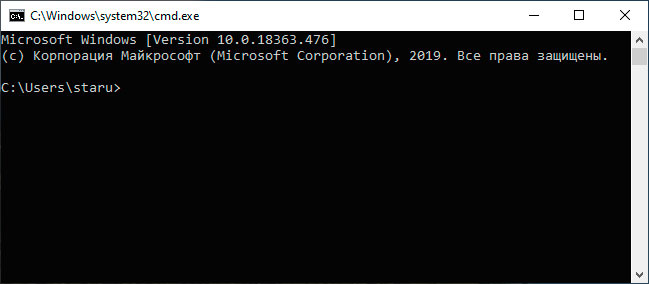
Чтобы открыть BAT файл с помощью командной строки, выполните следующее:
- Откройте директорию в которой лежит пакетный файл.
- Определите название файла.
- Откройте командную строку.
- Введите название документа с его расширением.
Например: HelloWorld.bat
Способ запуска через командную строку приобретает ценность с ростом количества пакетных файлов. Если вы помните название и расширение нужного документа, вы откроете его даже когда забыли точную директорию.
Как создать BAT файл?
Эта тема разбита на 2 раздела, каждый из которых — ключевой при создании пакетного документа. Не зная основ и команд, нужных для формирования структуры, автоматизировать процесс работы невозможно.
Основы создания BAT файлов
Вы не сможете создать пакетный файл без изучения базовых команд. Каким бы он не был полезным и не помогал автоматизировать работу на ПК, непонимание основ станет серьезным препятствием. В этом разделе мы рассмотрим 5 базовых команд, которые вас в курс дела.
Базовые команды:
- title
Используется для создания заголовка. Отображается в верхней части окна командной строки. - echo
Режим вывода команд на экран. При включении, командная строка выведет на экран сообщение о совершенном действии. При отключении, соответственно, сообщения пропадут. Обратите внимание, что вам придется контролировать статус echo. Если команда активирована на строке 2 и вы решили отключить ее на строке 22, 20 промежуточных строк будут содержать включенный режим вывода команд. - pause
Используется для остановки процесса. - exit
Позволяет закрыть командную строку. - cls
Используется для очистки окна командной строки. - ::
Позволяет добавить комментарий к действию пакетного файла. Команда является пассивной и не влияет на общую работу документа.
Представленные выше команды — базовые и присутствуют во всех версиях Windows. Дополнительные команды появляются при установке соответствующего программного обеспечения. Например, если вы хотите автоматизировать задачи браузера Google Chrome, введите соответствующий код под названием chrome.
Используя эту информацию как фундамент для создания BAT файлов, вы можете автоматизировать любой процесс на ПК.
Руководство по созданию BAT файла
В этом разделе мы рассмотрим алгоритм создания пакетного файла, который подойдет для Windows 10, Windows 8.1, Windows 7 и даже для Windows XP.
1. Откройте Блокнот. При желании, воспользуйтесь альтернативой стандартному приложению — Notepad++.
2. С помощью команду echo off временно отключите комментарии, чтобы не засорять окно.
3. Введите заголовок title My First Bat File.
4. Добавьте комментарий This comment will not appear in the command prompt.
Следует отметить, что по умолчанию в командной строке отображается только английский язык. Тем не менее, комментарий может быть на любом другом. Он не будет отображаться в CMD и останется только в блокноте. Комментарий — ваша личная заметка, чтобы не потеряться в коде.
5. Введите команду echo Test file executed.
6. Далее введите I am too lazy to write commands by myself.
7. И, наконец, команда paust, чтобы обозначить завершение процесса.
8. Сохраните документ, изменив формат с .txt на .bat.
Готовый пакетный файл имеет два вида:
В окне блокнота:
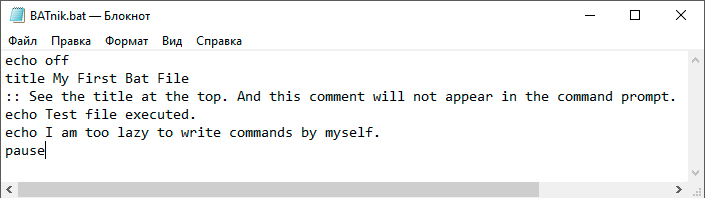
В окне командной строки:
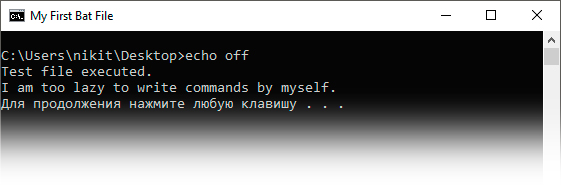
Мониторинг систем с помощью BAT файла
В предыдущем разделе мы рассмотрели основы и самый примитивный вариант BAT файла. Хотя его возможности достаточно широки — полный функционал CMD. Давайте рассмотрим, как с помощью пакетного файла можно провести мониторинг систем компьютера.
Отчет об энергопотреблении:
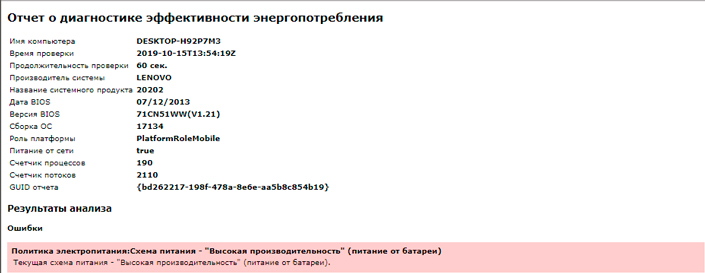
1. Откройте Блокнот и создайте новый документ.
2. Введите команду powercfg /energy и перейдите к следующей строке.
3. Введите команду C:\WINDOWS\system32\energy-report.html.
4. Сохраните документ с названием energyreport.bat.
Примечание:
Не забудьте изменить формат, иначе документ так и останется текстовым.
Важно:
BAT файлы категории POWERCFG откроются только в случае запуска от имени администратора.
Отчет о состоянии батареи:
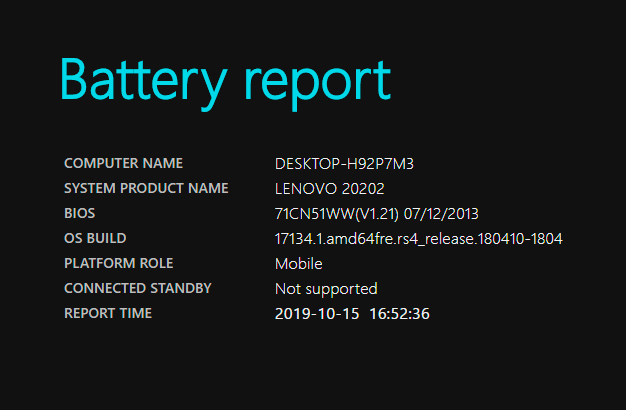
1. Откройте Блокнот и создайте новый документ.
2. Введите команду powercfg /batteryreport и перейдите к следующей строке.
3. Введите команду C:\Windows\System32\battery-report.html.
4. Сохраните документ под названием batteryreport.bat.
Примечание:
Не забудьте изменить формат, иначе документ так и останется текстовым.
Важно:
BAT файлы категории POWERCFG откроются только в случае запуска от имени администратора.
Модификация BAT файлов
Каждый пакетный файл можно изменить, открыв его с помощью блокнота. Дальнейшая же работа с ним зависит целиком от вашей фантазии и понимания чего конкретно вы хотите от компьютера. Команды можно привязать практически к каждой его функции.
Автоматизация работы и мгновенное получение нужной информации неизменно сэкономит часы вашей жизни. На первый взгляд может показаться “Что тут такого, ведь можно открыть командную строку, ввести код и получить аналогичный результат”. И в своей сути вы окажетесь правы. Но на долгом промежутке времени и при работе в режиме “дедлайн” каждая минута может оказаться решающей.
Примените полученные знания на практике и убедитесь насколько простой стала повседневная работа с компьютером. Любая информация всего в двух кликах от вас.
Надеемся, статья оказалась полезной и помогла разобраться в том что такое BAT файлы и как их настраивать.
Похожие статьи про восстановление данных:
Дата:

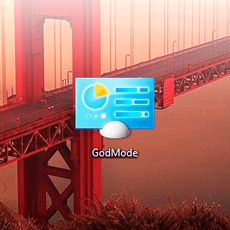


1 в ответ на Как создать пакетный файл BAT для выполнения в командной строке CMD: