В этой статье мы рассмотрим как отключить назойливые обновления Windows 10, очистить “мусор” после старой версии Windows и как удалить уже установленные обновления операционной системы.

Операционная система Windows 10 была выпущена в июле 2015 года в качестве дополнения к ОС Windows 8. Главным же ее отличием от предыдущих релизов является функция обновлений. Таким образом, Microsoft больше не планирует создавать новые операционные системы, вместо этого компания будет улучшать уже существующую.
С одной стороны такие перемены могут оказаться недостатком. Это связано с тем, что мы не увидим колоссальных изменений в Windows, как это было, например, в момент перехода с Windows 7 на Windows 8. Вместо этого мы столкнемся с не одним обновлением нынешней ОС, которые хоть и незначительно, но будут дополнять ее функционал.
Содержание статьи:
- Зачем отключать автоматическое обновление Windows
- Как отключить автоматические обновления Windows 10
- Отключение автоматических обновлений с помощью “Редактора локальной групповой политики”
- Отключение автоматических обновлений с помощью “Редактора реестра”
- Отключение автоматических обновлений с помощью инструмента “Службы”
- Отключение автоматических обновлений с помощью сторонних программ
- Как удалить установленные обновления
- Освобождение дискового пространства после обновления Windows
- Стоит ли переживать устанавливая какой-либо апдейт
Зачем отключать автоматическое обновление Windows
Несмотря на то, что обновления Windows 10 призваны оптимизировать операционную систему, далеко не всегда их загрузка заканчивается так как хотелось бы. Возникновение разного рода ошибок, вплоть до невозможности загрузить компьютер, часто портит впечатление пользователей и вынуждает делать бэкапы.
Если вам когда-либо довелось столкнуться с такого рода сбоями, следует задуматься над отключением автоматических обновлений. Только таким образом вы сможете уберечь операционную систему от непредвиденных повреждений.
Как отключить автоматические обновления Windows 10
Существует несколько инструментов отключения автоматических обновлений. В основе своей они довольно похожи, однако сам механизм работы с ними разный. Вы можете воспользоваться любым из доступных доступных:
- Редактор локальной групповой политики.
- Редактор реестра.
- Службы Windows.
- Стороннее программное обеспечение.
Мы рассмотрим каждый в последовательности “от простого к сложному” или же, правильнее сказать, “наименее удобному”.
Отключение автоматических обновлений с помощью “Редактора локальной групповой политики”
Отключение обновлений.
Первое что необходимо отметить, редактор локальной групповой политики доступен только для пользователей Windows 10 Professional. Если вы пользуетесь Windows 10 Home Edition, Windows 8 или более старыми версиями операционной системы, этот способ вам не подойдет.
Чтобы отключить автоматические обновления, воспользуйтесь следующим руководством:
1. Откройте утилиту Выполнить с помощью комбинации клавиш Windows + R.
2. Введите команду gpedit.msc и нажмите клавишу Enter.

3. На вашем экране появится окно “Редактор локальной групповой политики”.

4. Откройте раздел Административные шаблоны.

5. Откройте Компоненты Windows.

6. Теперь найдите компонент Центр обновления Windows. Откройте его.

7. В правой части окна появится список параметров данного компонента. Найдите элемент Настройка автоматического обновления.

8. Щелкните по выбранному параметру правой кнопкой мыши и нажмите клавишу Изменить.

9. В открывшемся редакторе выберите статус параметра Отключено.

10. Примените внесенные изменения и закройте окно редактора.
По завершению этих шагов, Windows 10 больше не будет беспокоить вас автоматической загрузкой и установкой назойливых объявлений.
Ограничение установки обновлений.
Альтернативный способ избавиться от “эффекта неожиданности”, когда компьютер живет собственной жизнью, устанавливая все что ему вздумается, — установить определенные границы. Таким образом вы сможете контролировать загрузку апдейтов и определять нужно ли их устанавливаться. Сделать это можно следующим образом:
1. Откройте утилиту Выполнить с помощью комбинации клавиш Windows + R.
2. Введите команду gpedit.msc и нажмите клавишу Enter.

3. Пройдите по следующему пути: Конфигурация компьютера > Административные шаблоны > Компоненты Windows > Центр обновления Windows.

4. Найдите параметр Настройка автоматического обновления.

5. Щелкните по выбранному параметру правой кнопкой мыши и нажмите клавишу Изменить.

6. В открывшемся редакторе выберите статус параметра Включено.

7. Примените настройки.
8. Обратите внимание на пункт Параметры. Здесь нам предлагают список настроек, которые вы можете персонализировать. Нас интересует элемент Настройка автоматического обновления. Он предлагает следующие функции:
- Уведомление о загрузке и автоматическая установка.
- Автоматическая загрузка и уведомление об установке.
- Автоматическая загрузка и установка по расписанию.
- Разрешить локальному администратору выбирать параметры.

9. Наилучшим вариантом станет пункт №2 — Уведомление о загрузке и автоматическая установка. Он позволит лично вам решать загружать свежие обновления или на компьютер или нет. Тем не менее, работоспособны все 4 варианты, а значит вы можете выбрать то, что лучше подходит конкретно в вашей ситуации.
Ручной способ загрузки апдейтов.
При желании, в любой момент времени, всегда можно загрузить и установить обновления вручную. Для этого достаточно сделать пару несложных шагов:
1. Откройте Настройки Windows с помощью комбинации клавиш Windows + I.
2. Перейдите в раздел Обновление и безопасность.

3. Откройте подраздел Центр обновления Windows и щелкните клавишу Проверка наличия обновлений.

4. Дождитесь завершения загрузки и установки обновлений. Это может занять некоторое время (иногда до 10-20 минут).

5. С надеждой на лучшее… перезапустите компьютер 🙂 Да, мне тоже страшно, что он у меня больше не включится.
Итак, мы рассмотрели один из самых простых способов отключения автоматических обновлений Windows. Давайте рассмотрим следующий — инструмент “Редактор реестра”.
Отключение автоматических обновлений с помощью редактора реестра
Редактор реестра — это один из наиболее популярных инструментов работы с операционной системой, которые мы рассматривали в прошлых статьях. Он позволяет охватить в рабочем пространстве буквально все содержимое компьютера: от системных файлов, до различных медиа-приложений. С помощью него можно отключить гибернацию ПК, изменить настройки автозапуска приложений и, иногда, даже убить операционную систему одним неверным действием. Поэтому, если вы приступаете к работе с редактором реестра, настоятельно рекомендуем сделать резервную копию его текущего состояния.
Создание резервной копии реестра.
1. Откройте утилиту Выполнить с помощью комбинации клавиш Windows + R.
2. Введите команду regedit и нажмите клавишу Enter.

3. В открывшемся окне редактора реестра разверните параметр Файл и щелкните по клавише Экспорт.

4. Создайте резервную копию текущего состояния реестра в удобную вам папку. При желании, вы можете долгосрочно сохранить ее на USB-накопителе и воспользоваться файлом тогда когда он действительно понадобится.

Готово.
Как отключить обновления с помощью редактора реестра
1. Откройте утилиту Выполнить с помощью комбинации клавиш Windows + R.
2. Введите команду regedit и нажмите клавишу Enter.

3. Воспользуйтесь приведенным ниже путем, чтобы быстро перейти к нужным настройкам. Для простоты вы можете применить комбинацию клавиш Ctrl + C > Ctrl + V, скопировав нужный адрес с нашего сайта.
Компьютер\HKEY_LOCAL_MACHINE\SOFTWARE\Policies\Microsoft\Windows

4. Щелкните правой кнопкой мыши по папке Windows и создайте новый Раздел в этом ключе.

5. Назовите новый раздел WindowsUpdate.

6. Щелкните правой кнопкой по созданной папке WindowsUpdate и сделайте еще один ключ внутри нее.

7. Назовите ключ AutoUpdate или сокращенно AU — как вам удобно. Главное чтобы название было понятным и его можно было легко идентифицировать.

8. Перейдем к правому разделу окна редактора реестра. Щелкните по пустому пространству правой кнопкой мыши и создайте новый Параметр DWORD (32 бита).

9. Присвойте созданному параметру имя NoAutoUpdate.

10. Щелкните правой кнопкой по параметру и нажмите Изменить.

11. Измените Значение с 0 на 1 и нажмите клавишу ОК.

12. Перезапустите компьютер, чтобы внесенные изменения вступили в силу.
Ограничение установки обновлений
Если вы создали ключ, как мы описали ранее, и он не помог решить проблему автоматических загрузок обновлений, существует альтернатива — установка соответствующих ограничений.
1. Откройте утилиту Выполнить с помощью комбинации клавиш Windows + R.
2. Введите команду regedit и нажмите клавишу Enter.

3. Воспользуйтесь приведенным ниже путем, чтобы быстро перейти к нужным настройкам. Для простоты вы можете применить комбинацию клавиш Ctrl + C > Ctrl + V, скопировав нужный адрес с нашего сайта.
Компьютер\HKEY_LOCAL_MACHINE\SOFTWARE\Policies\Microsoft\Windows

4. Щелкните правой кнопкой мыши по папке Windows и создайте новый Раздел в этом ключе.

5. Назовите новый раздел WindowsUpdate.

6. Щелкните правой кнопкой по созданной папке WindowsUpdate и сделайте еще один ключ внутри нее.

7. Назовите ключ AutoUpdate или сокращенно AU — как вам удобно. Главное чтобы название было понятным и его можно было легко идентифицировать.

8. Перейдем к правому разделу окна редактора реестра. Щелкните по пустому пространству правой кнопкой мыши и создайте новый Параметр DWORD (32 бита).

9. Назовите созданный параметр AUOptions.

10. Щелкните правой кнопкой по параметру и нажмите Изменить.

11. Аналогично работе в редакторе локальной групповой политике существуют следующие Значения, имеющие свои коды. Значение (2) наиболее близко к тому, что нам нужно, поскольку оно отключает автоматическую загрузку. Таким образом, обновления не загрузятся без вашего ведома. В окне Значение рекомендуем установить цифру (2).
- Уведомление о загрузке и автоматическая установка (2).
- Автоматическая загрузка и уведомление об установке (3).
- Автоматическая загрузка и установка по расписанию (4).
- Разрешить локальному администратору выбирать параметры (5).

Нажмите клавишу ОК, чтобы подтвердить действие.
12. Перезапустите компьютер, чтобы внесенные изменения вступили в силу.
Если вы хотите откатить все внесенные изменения, просто удалите созданные в редакторе реестра ключи и параметры.
Ручной способ загрузки апдейтов.
При желании, вы в любой момент времени можете загрузить обновления Windows вручную.
1. Откройте Настройки Windows с помощью комбинации клавиш Windows + I.
2. Перейдите в раздел Обновление и безопасность.

3. Откройте подраздел Центр обновления Windows и щелкните клавишу Проверка наличия обновлений.

4. Дождитесь завершения загрузки и установки обновлений. Это может занять некоторое время (иногда до 10-20 минут).

5. Перезапустите компьютер, чтобы внесенные изменения вступили в силу.
Отключение автоматических обновлений с помощью инструмента “Службы”
Автоматическое обновление операционной системы является одним из служебных элементов Windows. Поэтому, если предыдущие два способа не помогли отключить “тихие” загрузки апдейтов, следует обратить внимание на такое приложение ОС как “Службы”. Оно отвечает за функционирование большинства внутренних систем Windows и с помощью него можно регулироваться общую работу ПК.
Чтобы отключить автоматические обновления Windows приложением “Службы”, воспользуйтесь представленной ниже инструкцией:
1. Откройте утилиту Выполнить с помощью комбинации клавиш Windows + R.
2. Введите команду services.msc и нажмите клавишу Enter.

3. В представленном списке служб найдите Центр обновления Windows.

4. Щелкните по службе правой кнопкой мыши и нажмите клавишу Остановить.

5. Еще раз щелкните по службе правой кнопкой мыши и откройте Свойства.

6. Найдите раздел Тип запуска и установите параметр Отключить.

7. Примените изменения и перезапустите компьютер, чтобы они вступили в силу.
Если вы решите вернуть состояние службы к изначальному, просто выполните обратные действия, восстановив ее работу.
Отключение автоматических обновлений с помощью сторонних программ
Автоматические обновления сложно отключить не обладая специальными знаниями в работе Windows. Разработчики программного обеспечения это прекрасно знают и поэтому разработали приложения, позволяющие довести процесс отключения обновлений до автоматизма.
В качестве примера мы рассмотрим приложение Win Update Disabler.
Широкий функционал программы позволяет работать со всеми основными службами и управлять ими:
- Включение/отключение обновлений Windows.
- Включение/отключение центра обеспечения безопасности Windows.
- Включение/отключение Защитника Windows.
- Включение/отключение брандмауэра Windows.
Руководство по отключению автоматических обновлений:
1. Скачайте и запустите программу Win Update Disabler.
2. Выберите опции, которые вы хотите активировать на вашем ПК и Примените их.

3. При желании, перейдя во вкладку Включить, вы можете восстановить функционал ранее отключенных служб.

Как удалить установленные обновления
Нередко после установки обновлений Windows операционная система сталкивается с теми или иными повреждениями, которые могут привести как к небольшим багам, так и полному отказу ОС. И единственным способом вернуть изначальное состояние компьютера является откат. Вы находите установленные обновления, удаляете их и возвращаете Windows к нормальному функционированию.
Сделать это можно следующим способом:
1. Откройте Панель управления.
2. Выберите наиболее удобный режим просмотра и найдите утилиту Программы и компоненты. Откройте ее.

3. Откройте раздел Просмотр установленных обновлений. Вы найдете его в левом верхнем углу.

4. Отсортируйте обновления по дате установки.

5. Найдите последние обновления.

6. Щелкните по каждому из них и удалите.

7. Перезапустите компьютер, чтобы внесенные изменения вступили в силу.
Освобождение дискового пространства после обновления Windows
Нередко после установки или обновления операционной системы Windows, на диске С: пользователи замечают внушительных размеров папку под названием Windows.old. Мы привыкли сразу удалять ненужный мусор, однако в этой ситуации возникает сразу несколько сдерживающих факторов:
- Папка находится на системном диске С:.
- Папка содержит в себе слово “Windows”, которое тонко намекает на ее причастность к операционной системе.
Windows.old — это директория, которая хранит в себе файлы старой версии операционной системы, которая работала до установки свежих обновлений. При попытке ее удалить, мы часто сталкиваемся с ситуацией, когда она если и очищается, то не полностью. Операционная система не дает нам этого сделать (вероятно из соображений безопасности, чтобы вы не потеряли возможность бэкапа в случае сбоя).
Давайте рассмотрим как легко и быстро удалить папку Windows.old:
1. Откройте Параметры Windows с помощью клавиш Windows + I.
2. Перейдите в раздел Система.

3. Откройте подраздел Память устройства.

4. В разделе Контроль памяти щелкните клавишу Освободить место сейчас.

5. Установите галочку рядом с параметром Предыдущие установки Windows. В нашем случае устаревшие файлы операционной системы отсутствуют, поэтому нет такого пункта.

6. Выбрав нужные параметры, щелкните по клавише Удалить файлы.

7. Дождитесь завершения процесса удаления. Все выбранные вами пункты, включая папку Windows.old будут очищены.
Стоит ли переживать устанавливая какой-либо апдейт
Компания Microsoft заинтересована в качестве своего продукта и старается как можно чаще выпускать свежие обновления, которые исправляют существующие баги и добавляют в ежедневную виртуальную рутину новые функции. Несмотря на то, что в релизы иногда проскакивают “забаганые” апдейты, которые чуть ли не уничтожают и так неплохо функционирующую Windows, частота таких событий преувеличена. Таким образом не стоит переживать, устанавливая какой-либо апдейт.
Тем не менее, если вы хотите загрузить крупное обновление, рекомендуем заранее сделать точку восстановления Windows. Это не отнимет у вас много времени, зато позволит обезопасить себя от непредвиденных сбоев.
Надеемся, статья помогла вам в решении вопроса автоматического обновления Windows 10. В случае потери данных в результате неудачного обновление рекомендуем использовать программу Starus Partition Recovery
Похожие статьи про восстановление данных:
Дата:


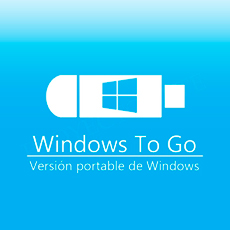

0 в ответ на Как отключить автоматическое обновление Windows 10: