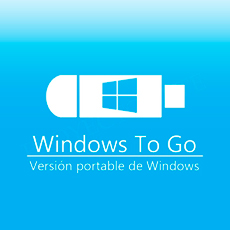С каждым годом компьютеры занимают все большую часть нашей жизни, переводя в виртуальную среду даже те действия, которые раньше выполнялись исключительно вживую. Примером может стать привычная оплата доставки пиццы или любого другого товара, который вы можете заказать в условном интернет-магазине. Такое вплетение технологий в наш быт приводит к тому, что люди становятся напрямую зависимыми от них и это вынуждает заботиться о своих девайсах.

Содержание статьи:
- Почему компьютеры теряют производительность
- Оверклокинг. Как получить максимум производительности
- Как разогнать компьютер
Почему компьютеры теряют производительность
Компьютер, как и любой другой гаджет подвержен постепенному снижению производительности. Это происходит по целому ряду причин, но мы рассмотрим основные.
Автозагрузка
Устанавливаемые приложения редко уведомляют нас о том, что они будут добавлены в список автоматических загрузок Windows. Разумеется, для некоторых программ это может быть полезно или даже необходимо, например оптимизатор оперативной памяти, однако в большинстве случаев автозагрузка замедляет скорость запуска ОС. Другим негативным последствием большого количества запущенных процессов является общее снижение производительности компьютера.
Неиспользуемые приложения
Одним из важных аспектов производительности ПК является количества свободного пространства на его жестком диске. Если он переполнен большим количеством приложений и на HDD практически нет свободного места, будьте уверены, что система будет работать значительно медленнее.
Вирусы
Многие пользователи привыкли воспринимать вирусы как нечто моментально “убивающее” компьютер. Однако это не всегда так. Конечно, существуют вирусы, способные буквально уничтожить операционную систему, тем не менее их количество довольно невелико. Большую часть вредоносного ПО составляют программы-шпионы, которые отслеживают ваши действия и тем самым повышают нагрузку на операционную систему в процессе записи. Чтобы исключить риск заражения компьютера подобными программами, рекомендуем установить антивирус по вкусу. Лично мне всегда нравился Avast Free.
Реестр
Удаляя программу с компьютера, вы не избавляетесь от нее полностью — хоть и незначительные следы, но они остаются. Обратите внимание на такой элемент операционной системы как реестр Windows. После удаления приложений, в нем сохраняется определенная информация о них и чем больше лишних веток неиспользуемого софта в реестре, тем сильнее снижается производительность системы.
Если эти элементы не вызывают вопросов и вы уверены, что операционная система в полном порядке, но хочется большего — вам стоит задуматься о разгоне компьютера.
В этой статье мы рассмотрим как повысить производительность компьютера или ноутбука без необходимости замены комплектующих на более дорогие. Это позволит сэкономить не только деньги, но и личное время.
Оверклокинг. Как получить максимум производительности.

Если вы являетесь владельцем такого же старого “ведра”, как и я, то должно быть, не понаслышке знаете как это грустно сидеть и ждать загрузки очередного приложения, завершения пятичасового рендеринга видео и, наконец, невозможности поиграть в требовательную игру, которую, тем не менее, хочется попробовать. Это грустно. И если у вас сейчас нет возможности покупать игровой компьютер или MacBook, который потянет большинство ваших желаний, следует задуматьcя о разгоне компьютера.
Какие комплектующие поддаются разгону
Оверклокинг — это возможность превысить базовые характеристики комплектующих компьютера или ноутбука. Вы можете повысить частоту работы графической карты, тем самым подняв FPS в играх, частоту ядер процессора, добавив системе многозадачности, частоту оперативной памяти и так далее.
Прежде чем мы приступим радостно разгонять компьютер, давайте снимем розовые очки и не будем мечтать о том, что наш старый девайс 2013 года потянет какую-нибудь современную игру 2019-2020 года. Да, вы можете повысить производительность ПК, тем не менее процентный параметр усиления вряд ли превысит 10-15% от базовых характеристик.
Риски при разгоне компьютера
Основной риск разгона компьютерных компонентов — возможность сжечь их. Чем сильнее разгоняется условная видеокарта, тем выше ее температура и тем выше риск перегрева, который приведет к повреждению графического чипа. Это связано в первую очередь с тем, что карте надо же откуда-то брать энергию для превышения базовых параметров. Поэтому, если вы решились на разгон, делать все надо аккуратно и постепенно, не выкручивая ползунок частот “вот прям по хардкору” в самый верх. Давайте сохраним карте жизнь.
Другой, хоть и менее неприятный риск, — снижение срока службы компонента. Чем выше переработка условного процессора, тем меньший срок эксплуатации ему предстоит.
Как разогнать компьютер
Каждый оверклокер желает знать…
Как разогнать компьютер и не сжечь его в первый же вечер.
Чтобы разгон комплектующих прошел успешно и не повлек за собой негативных последствий, необходимо соблюсти несколько правил:
- Замена термопасты.
Этот пункт, пожалуй, самый важный. С увеличением частот комплектующих, на них падет высокая нагрузка, которая, как следствие, вызовет повышение температурных показателей. Чтобы избежать этого, настоятельно рекомендуем заменить термопасту и почистить радиаторы кулеров. Если вы владелец ноутбука — купите охлаждающую подставку. Не обязательно искать дорогую, экземпляр от 600 до 1000 рублей будет достаточно эффективен, чтобы нивелировать повышение температуры. - Новый кулер.
Этот пункт не является обязательным, если вы не планируете делать серьезный оверклокинг, который приведет к повышению температуры до критических значений. Если же вы решились рискнуть, то рекомендуем позаботиться о приобретении мощного кулера.
Последовательность разгона комплектующих
Изначально, я не видел смысла добавлять этот блок в материал. Однако, в связи с тем, что у кого-то из читателей может возникнуть подобный вопрос, решил, что его все-таки стоит разобрать.
Конкретной последовательности разгона комплектующих нет. Поэтому вы можете повышать частоты в адекватных пределах не беспокоясь о том, что один чип каким-то образом повлияет на другой.
Стандартные методы
Перед тем как мы приступим к непосредственному разгону частот комплектующих, давайте рассмотрим стандартные методы, которые буквально за 5-10 минут сделают ваш компьютер быстрее и моложе.
Работа с дисковым пространством
Если у вас мало свободного места на жестком диске — настоятельно рекомендуем удалить приложения, которыми вы не пользуетесь. Чем свободнее дисковое пространство, тем быстрее работает ваш компьютер.
Пользователи HDD также могут провести дефрагментацию диска. Однако ни в коем случае не дефрагментируйте SSD.
1. Откройте Свойства нужного диска.
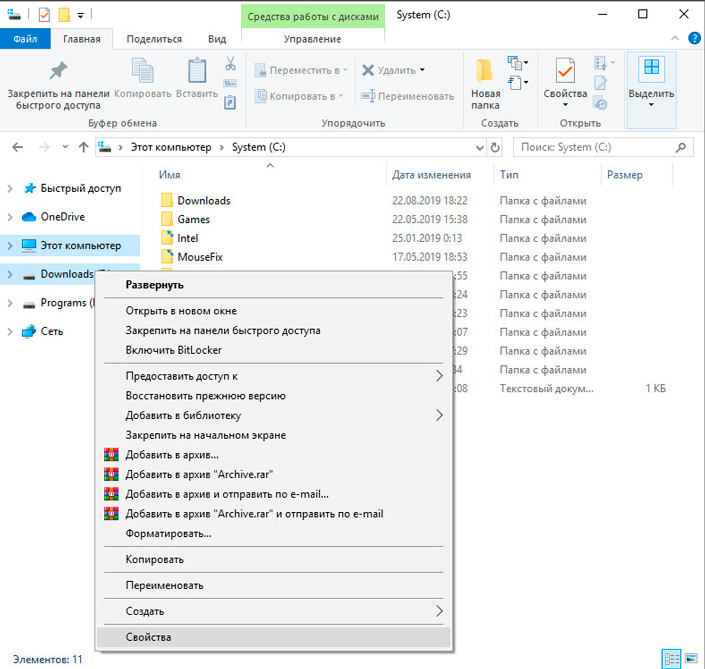
2. Перейдите в раздел Сервис.
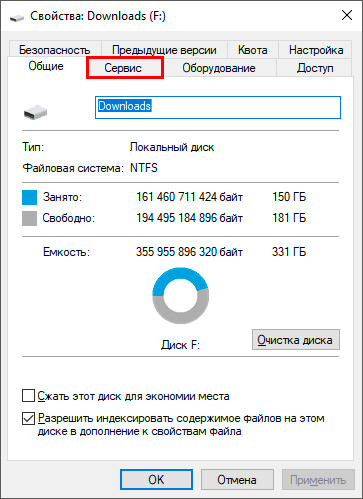
3. Щелкните по клавише Оптимизировать.
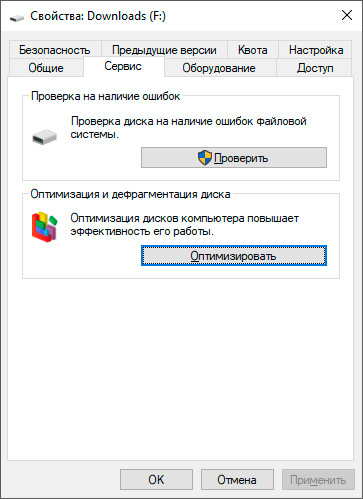
4. Запустите процесс оптимизации.
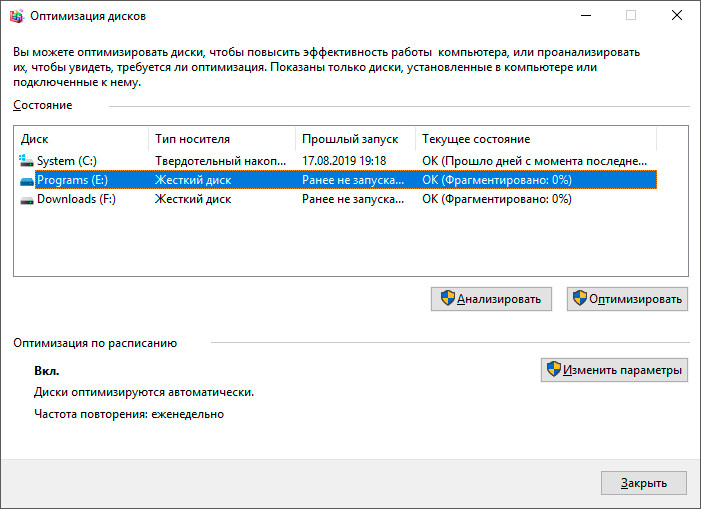
Исправление ошибок реестра
Хоть реестр и не влияет а производительность системы напрямую, большое количество старых ненужных записей в нем может привести к ошибкам в новых приложениях. Поэтому будет целесообразно провести его очистку. Сделать это можно через приложение CCleaner.
1. Запустите приложение CCleaner.
2. Перейдите в раздел Реестр.
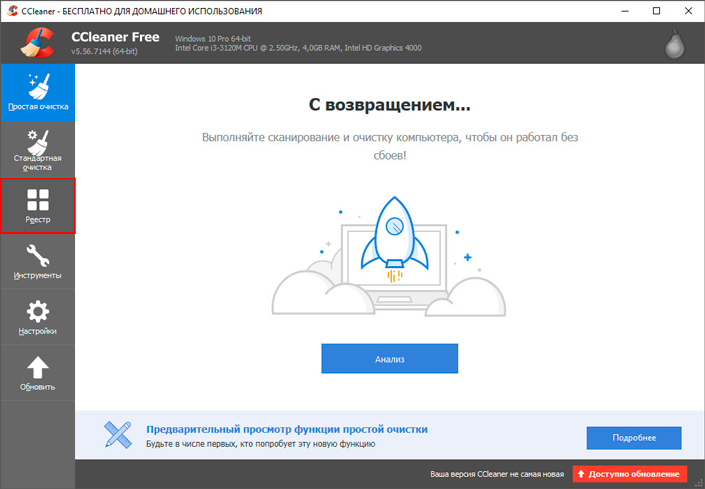
3. Щелкните по клавише Поиск проблем.
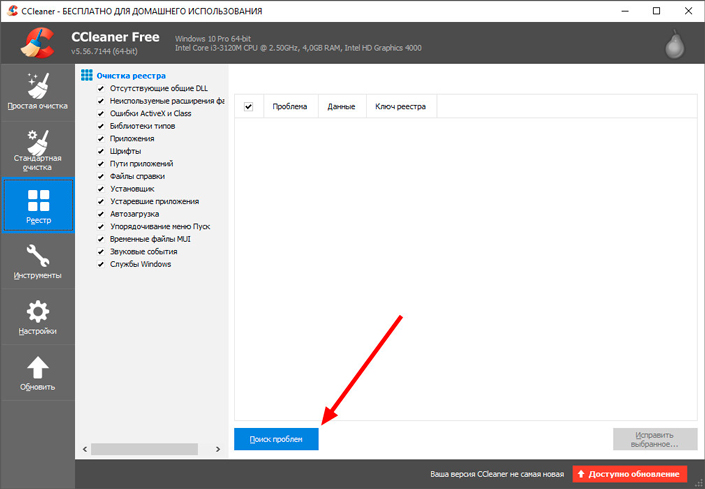
4. Дождитесь завершения анализа.
5. Щелкните по клавише Исправить выбранное.
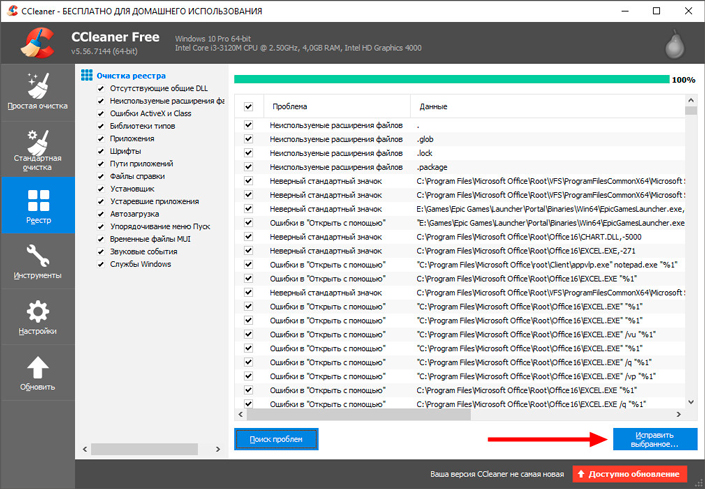
6. Нажмите Нет.
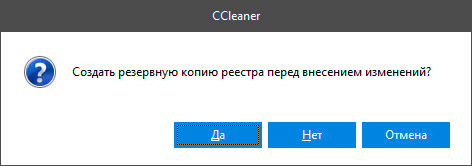
7. Теперь нажмите Исправить отмеченные.
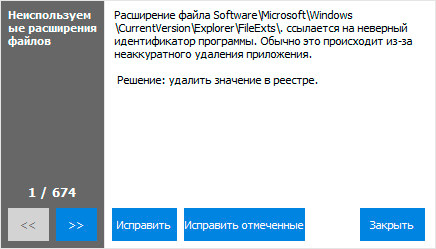
8. Закройте CCleaner.
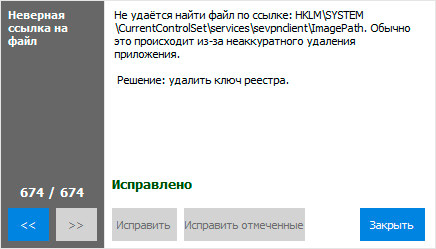
Очистка кэша и временных файлов
Если вы хотите избавиться не только от неиспользуемых приложений, но и от прочего мусора в виде кэша интернет-браузера, рекомендуем еще раз воспользоваться приложением CCleaner.
1. Запустите приложение CCleaner.
2. В разделе Простая очистка щелкните по клавише Анализ.
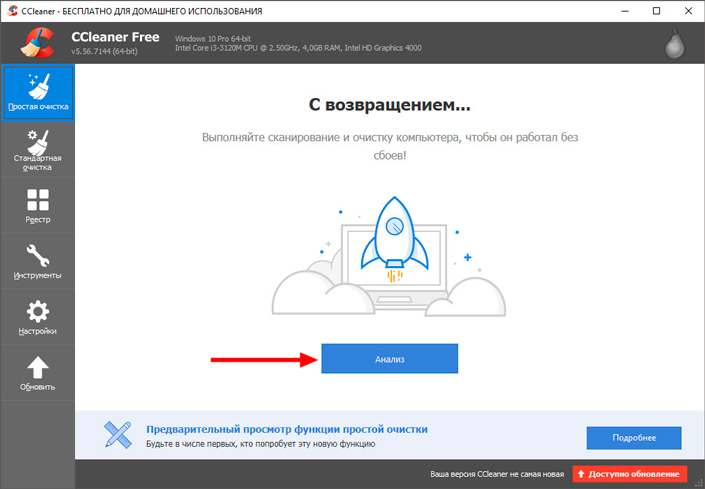
3. Дождитесь завершения анализа.
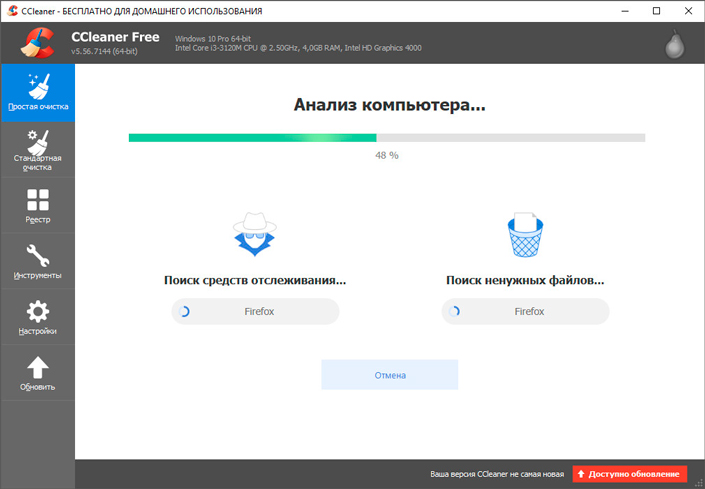
4. Теперь нажмите Очистить все.
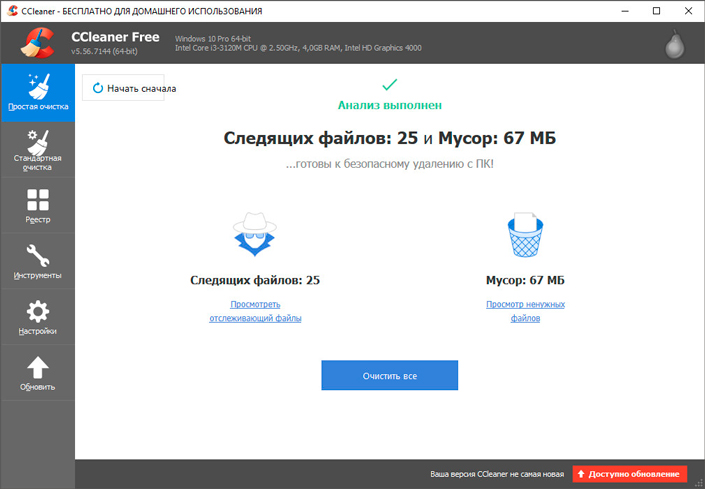
5. Закройте CCleaner.
Разгон видеокарты
Видеокарты NVIDIA
Разогнать видеокарту NVIDIA довольно просто. Для этого достаточно скачать одно из следующих приложений:
- NVIDIA Inspector.
- MSI Afterburner.
Начнем разбор с NVIDIA Inspector. Скачайте и запустите программу.
NVIDIA Inspector
1. Щелкните по клавише Show Overclocking.
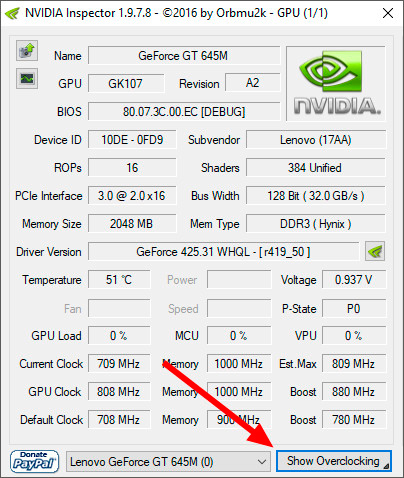
2. Подтвердите, что вы понимаете риски на которые идете.
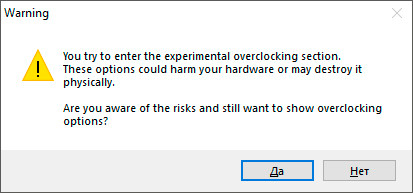
3. Базовое состояние видеокарты выглядит примерно следующим образом. Параметр 0 MHz говорит о том, что чип работает со стандартными параметрами.
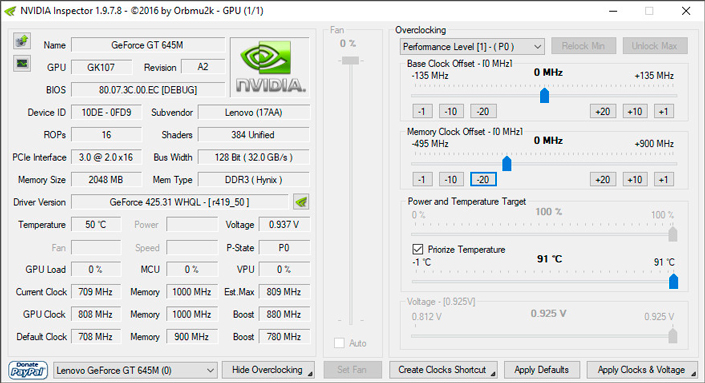
4. Теперь мы можем постепенно повышать частоту параметров Base Clock Offset и Memory Clock Offset.
Base Clock Offset — это частота работы непосредственно графической карты, именно этот параметр отвечает за FPS в играх.
Memory Clock Offset — частота работы видеопамяти. Чем она выше, тем больше процессов может обрабатывать видеокарта.
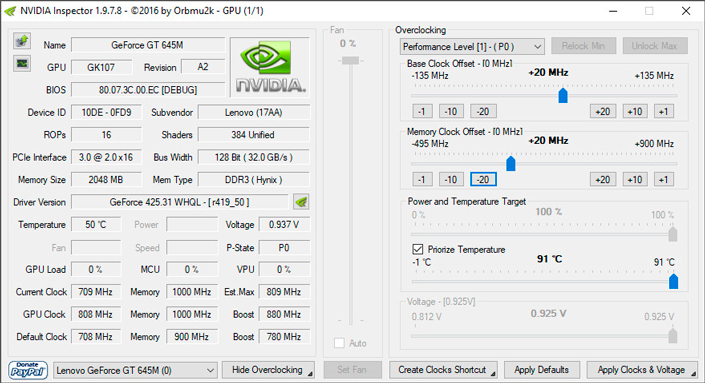
5. Опытным путем я установил, что оптимальный предел работы моей видеокарты находится в рамках +100 MHz. Если это значение превышает предел даже на 20 или 40 MHz, мой ноутбук начинает глючить и зависать. Таким образом, вы теперь можете сами подобрать свой предел. Если компьютер зависнет при его достижении — не впадайте в панику! Перезапустите устройство и установите последнее эффективное значение.
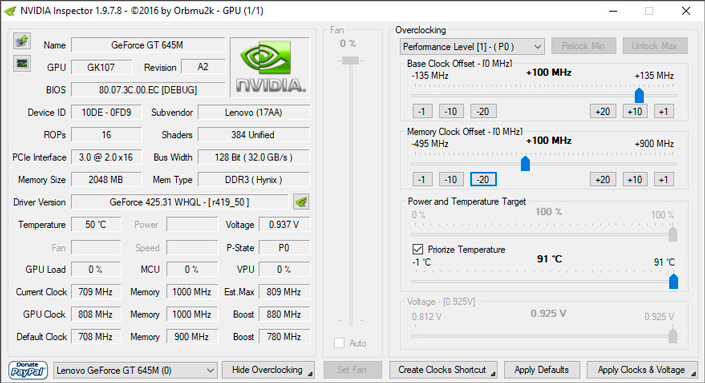
MSI Afterburner
MSI Afterburner представляет собой универсальное приложение по разгону видеокарт, которое работает как с чипами NVIDIA, так и AMD. Давайте рассмотрим процесс разгона графической карты NVIDIA подробнее.
1. Запустите приложение MSI Afterburner.
2. Выставьте значения частот видеокарты как в примере с NVIDIA Inspector.

3. При желании, вы всегда можете настроить температурный предел разгона и скорость вращения кулера.
Видеокарты AMD Radeon
Я провел некоторое время в поисках хороших программ по разгону видеокарт и единственным универсальным вариантом осталось приложение MSI Afterburner. Оно подходит для всех типов видеокарт и позволяет повысить их частоты одинаково эффективно. Поэтому, чтобы избежать рисков вследствие ненужных экспериментов, рекомендуем остановиться на надежном варианте — MSI Afterburner.
Применение программы описано разделом выше.
Разгон процессора
Процессор — важный элемент, являющийся мозгом компьютера. Именно на его плечи возложена такая важная функция как обработка данных. Следовательно, от того насколько быстро процессор обрабатывает поступающую информацию, зависит быстродействие всей системы.
Разгон процессора осуществляется либо через BIOS, либо же с помощью специальных программ. Самый надежный способ — BIOS. Это связано с тем, что любое неверное действие в десктопной программе может повлечь за собой неприятные ошибки системы.
Давайте рассмотрим как разогнать процессор через биос.
- Запустите BIOS.
- Перейдите во вкладку Advanced или CPU Configuration (зависит от версии BIOS).
- Найдите параметр AI Overclock Tuner. По умолчанию он находится в режиме Auto.
- Измените значение Auto на Manual.
- Далее у нас появится новый параметр FSB Frequency, в котором можно регулировать базовую частоту шины процессора.
- Повышайте частоту аккуратно и понемногу. Не стоит сразу делать скачок на 500 MHz. Для начала можно увеличить ее на 100 MHz и далее повышать по 25-50, пока вы не упретесь в потолок при котором система перестает работать.
БОНУС. Разгон частоты обновления монитора.
Разгон матрицы монитора — один из самых популярных запросов среди геймеров, ведь в пылу виртуальных сражений имеет значение каждый кадр, а их потеря не сулит ничего кроме поражений. Мы решили рассмотреть этот вопрос подробнее и найти способ, который гарантированно повысит количество видимых кадров на мониторе. Особенно полезным это станет для владельцев 60Hz мониторов.
1. Скачайте и запустите приложение Custom Resolution Utility.
2. Снимите все галочки слева и удалите стандартные разрешения.
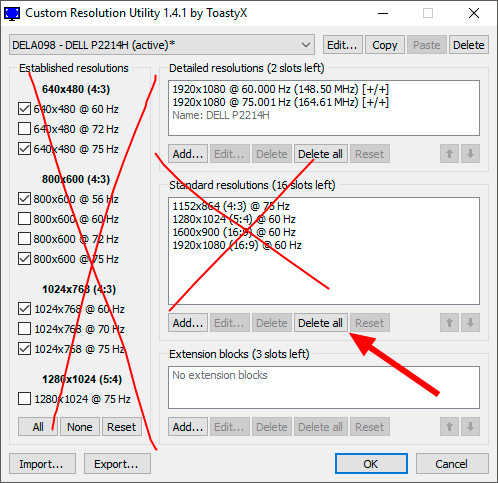
3. Найдите окно Detailed resolutions и клавишу Add под ним. Нажмите ее.
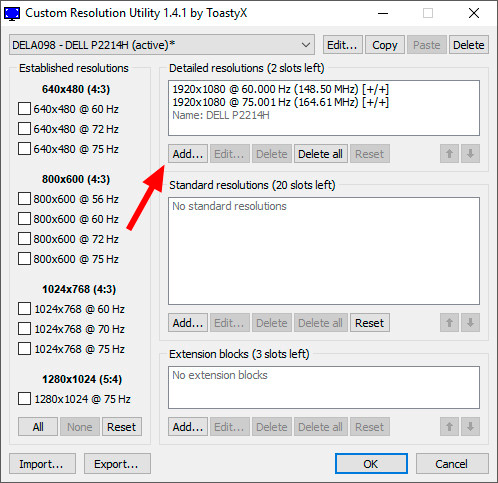
4. В раскрывающемся меню Timing установите параметр Automatic — LCD reduced и измените частоту обновления на желаемую. Важно повышать ее постепенно, поскольку если вы превысите допустимый порог — монитор перестанет работать. Восстановить прежние значения можно будет только в безопасном режиме.
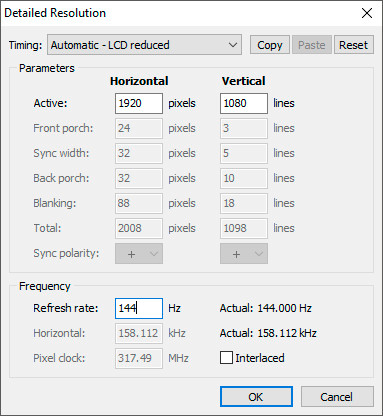
Готово!
Надеемся, статья помогла вам повысить эффективность компьютера. Вопросы разгона оперативной памяти (ОЗУ) и настроек электропитания требуют детального рассмотрения, поэтому более подробно об этом мы расскажем в следующих статьях.
Похожие статьи про восстановление данных:
Дата: