В этой статье мы рассмотрим способ, который за считанные минуты поможет восстановить потерянный файл формата PPT, PPTx и любых других документов пакета Microsoft Office.

Содержание статьи:
- Риски перманентной потери файлов PPT и PPTx
- Восстановление презентаций PowerPoint программой Starus Office Recovery
- Как восстановить презентацию PowerPoint стандартными средствами
Риски перманентной потери файлов PPT и PPTx
Тяжело предвидеть неожиданную поломку компьютера. Фатальные повреждения, которые включают в себя отказ операционной системы, поломку оперативной памяти или потерю файлов вследствие сбоя жесткого диска, происходят чаще, чем мы ожидаем. Поэтому важно быть на чеку и быть готовыми к экстренному спасению удаленной информации, в том числе и восстановлению презентаций PowerPoint.
Нельзя забывать о рисках, которые сопутствуют процессу восстановления PPT и PPTx файлов:
- Перезапись.
Старайтесь не записывать на жесткий диск новые файлы до тех пор, пока не восстановите старые. Нарушение этого правила способно привести к перманентной потере данных и невозможности работать с ними в дальнейшем. - Отключение питания. Как и в случае с рабочим жестким диском, исключите возможность сбоя питания. Нарушение этого правила с большой долей вероятности повлечет за собой сбой файловой системы, что только усложнит предстоящую работу.
Восстановление презентаций PowerPoint программой Starus Office Recovery
Рекомендуем воспользоваться приложением Starus Office Recovery. Программа разработана специально для работы с удаленными документами и поможет восстановить их в кратчайшие сроки. Интуитивно понятный интерфейс и наличие окна предпросмотра сделают процесс восстановления быстрым и продуктивным.

Спектр поддерживаемых форматов:
- PowerPoint: PPT, PPTx
- Microsoft Word: DOC, DOCx.
- Microsoft Excel: XLS, XLSX.
- Другие приложения и форматы: RTF, HTML, ODT OpenOffice, Adobe RTF.
Starus Office Recovery подойдет как для домашнего, так и для офисного применения.
Руководство по восстановлению:
1. Запустите приложение.
2. Выберите диск, с которым предстоит работать.

3. Выберите тип анализа.

4. Укажите критерии для поиска файлов.

5. Дождитесь завершения сканирования.
6. Выберите нужный файл и восстановите его. Для этого нажмите клавишу Далее.

7. Выберите подходящий способ экспорта файлов.

8. По завершению работы, закройте программу.
Вне зависимости от типа потерянных файлов, важно помнить, что их всегда можно восстановить. Не допускайте описанных выше ошибок, ответственно подойдите к вопросу восстановления и будьте уверены, что каждый документ останется в целости и сохранности.
Как восстановить презентацию PowerPoint стандартными средствами
Корзина
В первую очередь необходимо проверить корзину. Каким бы банальным не казался этот совет, именно в ней оказывается большинство файлов, которые мы удалили. Случайное нажатие клавиши Delete или выделение нужного проекта вместе с большим списком других мусорных документов и последующая их отправка на утилизацию — все это может привести к потере, избежать которую зачастую бывает непросто.
Чтобы восстановить документы из корзины, выполните следующие действия:
1. Откройте утилиту Корзина.
2. Щелкните правой кнопкой мыши по документу, который нужно вернуть, и нажмите клавишу Восстановить.

Готово.
Встроенный инструмент восстановления
Компания Microsoft всегда старается быть на один шаг впереди возникновения возможных сбоев в операционной системе Windows. Специально для защиты документов приложения Power Point была разработана система автоматических сохранений проектов, которая помогает в восстановлении работ в случае непредвиденных ошибок.
Главным минусом этого способа является его строгая привязка к действиям, предпринятым до непосредственной потери документа. Для того, чтобы он приобрел максимальную эффективность, давайте правильно настроим инструмент автосохранений. Базовая длительность интервала равна 10 минутам, тем не менее вы всегда можете подкорректировать ее строго под себя и свой ПК.
1. Откройте приложение PowerPoint.
2. Создайте абсолютно любой документ, который вам нравится.

3. Нажмите клавишу Файл.
4. Откройте окно Параметры.

5. Перейдите в раздел Сохранение.

6. Установите нужный интервал автосохранений в зависимости от ваших нужд. Если сбои случаются редко, то вполне подойдет базовое значение равное 10 минутам, если же часто — поставьте интервал в 1 минуту. Это действие позволит обезопасить целостность проекта в долгосрочной перспективе.

7. Нажмите ОК и завершите работу с настройками.
Восстановить потерянный рабочий проект можно следующим образом:
1. Откройте приложение PowerPoint.
2. Щелкните по клавише Показать восстановленные проекты.

3. Перед вами откроется недавно потерянный проект. Чтобы его восстановить, откройте меню файла и нажмите Сохранить как.

Готово.
Папка временных файлов PowerPoint
Как вы понимаете, восстановить файлы из ниоткуда попросту невозможно. В основе механизма спасения удаленных документов лежат временные файлы, которые создает программа в процессе работы. Это так называемые “чекпоинты”, автосохранения, позволяющие реанимировать проект после аварийного закрытия приложения.
Как воспользоваться временными файлами для восстановления потерянных документов. Рассмотрим в инструкции ниже:
1. Откройте приложение PowerPoint.
2. Создайте абсолютно любой документ, который вам нравится.

3. Нажмите клавишу Файл.
4. Перейдите в раздел Сведения.
5. Щелкните по клавише Управление презентацией.
6. Теперь выберите параметр Восстановить несохраненные презентации.

7. Перед вами будет открыта папка с временными файлами. Выберите нужный и восстановите его.
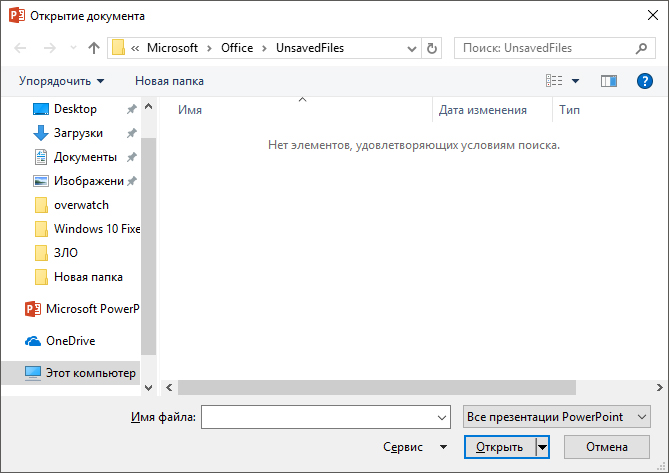
Готово.
Обратите внимание!
Теперь приложение Starus Office Recovery входит в универсальный набор программ для восстановления данных. Восстановить файлы с помощью Starus Data Restore Pack стало еще проще! Воспользуйтесь комплектом специализированных программ по работе с удаленными документами и верните каждый потерянный байт, вне зависимости от причин, вызвавших утрату.
Похожие статьи про восстановление данных:
Дата:



