Сегодня мы рассмотрим вопрос восстановления электронных таблиц XLS, XLSX Microsoft Excel. В компьютерной сфере он весьма редко затрагивается и поэтому мы будем рады помочь вам в несложной работе, которую опишем ниже.

Содержание статьи:
- Как вернуть файл электронной таблицы программой Starus Excel Recovery
- Восстановление XLS, XLSX таблиц инструментом Starus Office Recovery
- Стандартные способы восстановления электронных таблиц приложения Microsoft Excel
Как вернуть файл электронной таблицы программой Starus Excel Recovery
Если ни один из вышеперечисленных методов не смог помочь вам восстановить данные, единственным доступным способом остается использование стороннего программного обеспечения.
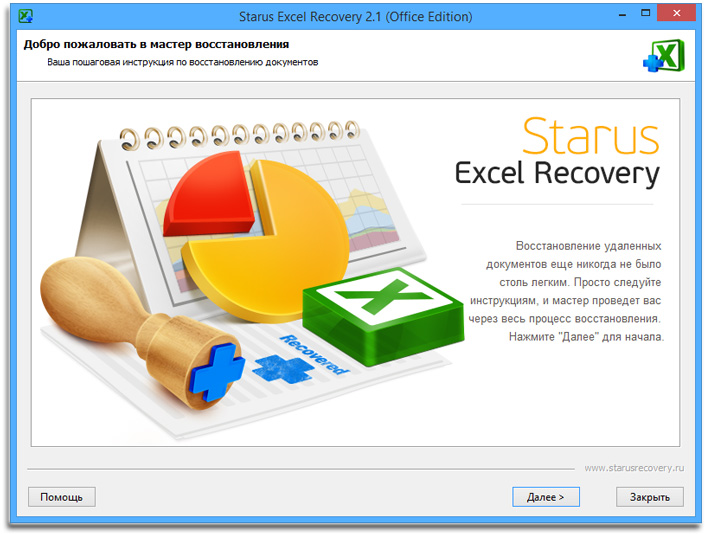
Рекомендуем воспользоваться приложением Starus Excel REcovery. Восстановите электронные таблицы легко и быстро!
1. Запустите программу.
2. Выберите логический или физический диск, который необходимо просканировать и нажмите Далее.

3. Выберите тип сканирования. Рекомендуем провести Полный анализ. Данная функция позволит проверить каждый сектор диска и гарантированно выявит все утраченные файлы.

4. Укажите критерии для поиска файлов.

5. Дождитесь завершения сканирования.
6. Выберите необходимые файлы и нажмите Далее.
7. Выберите тип экспорта данных.

Готово!
Примечание:
Ни при каких обстоятельствах не совершайте экспорт данных на диск, с которого вы их восстанавливаете. Подобное действие может привести к перманентной потере файлов без возможности их дальнейшего восстановления.
Восстановление XLS, XLSX таблиц инструментом Starus Office Recovery
Альтернативным способом восстановления электронных таблиц является приложение Starus Office Recovery. Главным его отличием от Starus Excel Recovery является комплексность — программа работает со всеми типами офисных документов. Вы можете восстановить как Excel, так и любой другой файл пакета Microsoft Office.
Чтобы восстановить данные, воспользуйтесь приведенной ниже несложной инструкцией:
1. Запустите приложение.
2. Выберите диск, который необходимо просканировать.

3. Выберите тип анализа.

4. При необходимости укажите критерии для поиска файлов.

5. Дождитесь завершения сканирования.
6. Выберите файлы, которые необходимо восстановить и нажмите клавишу Далее.

7. Выберите тип экспорта.

8. Укажите путь восстановления и завершите процесс.
Примечание:
Ни при каких обстоятельствах не совершайте экспорт данных на диск, с которого вы их восстанавливаете. Подобное действие может привести к перманентной потере файлов без возможности их дальнейшего восстановления.
Стандартные способы восстановления электронных таблиц приложения Microsoft Excel
Думаем, вы с нами согласитесь, если мы проведем несложную ассоциацию между современным обществом и информационной средой. Кто-то скажет, что эти две составляющие пролегают параллельно друг другу, и они отчасти будут правы, кто-то в свою очередь ответит что все это части единого и неделимого — наше общество и инфосфера. Мы сторонники второго утверждения.
Каждый день современный пользователь пропускает через свой персональный компьютер гигабайты данных и электронные таблицы в документах — весомая составляющая этих данных. От них зависит наша социальная жизнь, благосостояние в виде покупок в интернете и даже платежная информация, конфиденциальность которой зачастую на первом месте в приоритете по безопасности.
Способ №1. Корзина
Первое что необходимо сделать в случае потери любого файла, вне зависимости от того какой это файл, — это проверить содержимое корзины. Вполне возможно вы просто не заметили случайное удаление документа, и из-за высокой, как это кажется, малой вероятности подобного исхода просто не стали проверять хранилище утилиты.
Чтобы восстановить электронные таблицы, воспользуйтесь следующей инструкцией:
1. Откройте Корзину.

2. Щелкните правой кнопкой мыши по удаленному файлу и выберите команду Восстановить.

Теперь все файлы вернутся на свои прежние места.
Способ №2. Внутреннее средство восстановления
К счастью, разработчики Microsoft учли факт возможного сбоя в работе электронных таблиц и создали своеобразный бэкап, позволяющий вернуть документ в целостности и сохранности без необходимости использовать стороннее программное обеспечение.
Важно упомянуть, что структура документа напрямую зависит от частоты его автосохранения. Предположим, частота обновления вашего Microsoft Excel равна 10 минутам и с момента последнего сохранения прошло 9 минут. Это говорит о том, что последние 9 минут работы будут безвозвратно утеряны. Поэтому, если вы сталкиваетесь с частыми зависаниями, рекомендуем по пути Файл > Параметры > Сохранение увеличить частоту автосохранений.
Давайте рассмотрим ситуацию при которой нам необходимо восстановить файл напрямую из Microsoft Excel:
1. Запустите Microsoft Excel.
2. В открывшемся в окне вы сразу должны заметить изменения в левой части интерфейса. В нем сообщается о том, что приложение Excel уже восстановило все файлы.

3. Давайте откроем папку и посмотрим список восстановленных файлов. Для этого щелкните по клавише Показать восстановленные файлы.

4. Перед вами появится полный список недавно утраченных документов. Щелкните по нужному, чтобы сохранить файл.

Готово!
Теперь вы смело можете продолжить работу с документом, будучи уверенными в его полной целостности.
Способ №3. Папка временных файлов Excel
В предыдущем способе мы уже затрагивали тему автосохранений документов Excel, но не объяснили механизм работы этой функции. Все дело в том, что приложение создает временные файлы, которые позволяют пользователю совершить бэкап данных в случае непредвиденного сбоя приложения или случайного удаления ценного документа.
Как проверить список временных файлов? Давайте рассмотрим подробнее:
1. Запустите Microsoft Excel.
2. В последних версиях приложения вход в настройки, к сожалению, недоступен, поэтому нам придется совершить одно лишнее действие. Создайте абсолютно любой документ, который вам больше всего нравится.

3. Щелкните по меню Файл.

4. В разделе Сведения щелкните по параметру Управление книгой.

5. Теперь нажмите Восстановить не сохраненные копии.

6. Укажите путь сохранения.

Готово!
Теперь ваши файлы готовы к дальнейшей работе.
Способ №4. Папка временных файлов tmp
Способ №4 по своей сути мало чем отличается от способа №3. Тем не менее мы рекомендуем вам обратить на него внимание, поскольку благодаря нему в дальнейшем вы сможете восстановить не только электронные таблицы, но и любые другие документы, пока они не покинули временную папку навсегда.
Путь к папке с временными файлами различен для разных версий систем, поэтому мы приведем их несколько:
Windows 8/8.1/10:
C:\Users\AppData\Local\Microsoft\Office\UnsavedFiles
Windows 7/XP:
C:\Users\name\AppData\Roaming\Microsoft\Excel
Теперь найдите временные файлы Excel. Обычно их названия начинаются с символов “$” и “~” с форматом .TMP в конце.
Сохраните эти файлы в надежной папке, изменив формат .TMP на .XLS или .XLSX.
В случае потери личных файлов, вне зависимости от их типа, никогда не стоит сразу сдаваться. В большинстве случаев они подлежат легкому и эффективному восстановлению, которое, зачастую, практически не отнимет вашего свободного времени.
Главное помнить, что даже комбинация Shift + Delete не является приговором — информация никогда не покинет жесткий диск, пока не будет перезаписана новыми файлами.
Надеемся, статья оказалась для вас полезной и помогла найти ответы на поставленные вопросы.
Похожие статьи про восстановление данных:
Дата:





0 в ответ на Как восстановить электронные таблицы XLS, XLSX Microsoft Excel: