В этой статье мы рассмотрим как использовать синхронизацию Chrome и Android для обмена веб-страницами браузера. В дополнение к этому материалу изучим как с помощью новых функций Chrome Canary можно обмениваться текстовой информацией между компьютером и телефоном.

Буквально 10 лет назад все устройства существовали в отдельности. У них была своя сфера применения и никто не предполагал, что в скором времени грани между ними начнут стираться. Так случилось с персональными компьютерами и телефонами.
Сначала появились облачные сервисы, позволяющие пользователям загружать файлы на сервера разработчиков с ПК, а затем скачивать их с мобильного устройства. Это было весьма удобно, но все еще не так быстро как хотелось бы. Поэтому следующим шагом стала возможность синхронизации устройств, о которой мы сегодня и поговорим.
Содержание статьи:
- В чем польза синхронизации устройств
- Как отправить веб-страницу с Chrome на Android
- Новые функции Chrome Canary
В чем польза синхронизации устройств
Синхронизация — это возможность мгновенного обмена данными между устройством и аккаунтом или одним устройством и другим устройством. Такой обмен информации может осуществляться как по запросу пользователя, так и в режиме реального времени.
Главной пользой такой функции является отсутствие необходимости физического коннекта двух девайсов. Вы можете использовать синхронизацию с компьютером находясь даже за тысячи километров от него.
Как отправить веб-страницу с Chrome на Android
Не так давно в браузере Google Chrome появилась новая функция под названием “Отправить страницу”. К сожалению, она не получила какого-нибудь более интересного и интригующего названия, тем не менее свои задачи выполняет. Эта функция позволяет с легкостью посетить открытую веб-страницу на компьютере с телефона. Давайте разберемся как это работает.
Передача страницы с ПК на смартфон
1. Откройте браузер Google Chrome.

2. Введите в поисковике адрес сайта, который вы хотите передать на мобильное устройство. Для примера мы рассмотрим поисковой ресурс google.com.

3. Щелкните по адресной строке. В правом углу вы увидите два возможных действия: Отправить страницу и Добавить страницу в закладки. Нас интересует первый вариант.

4. Щелкните по иконке Отправить страницу. Здесь вы увидите все синхронизированные устройства. По умолчанию, синхронизация происходит сразу после авторизации Chrome с вашим Google-аккаунтом. Если вы еще не залогинились, войдите в аккаунт и обязательно подтвердите синхронизацию. В противном случае обмениваться веб-страницами на ваших девайсах не получится.

5. Кликните по устройству на которое нужно передать страницу. Убедитесь что на нем включен мобильный интернет или Wi-Fi.
6. Готово. Через пару секунд вы получите уведомление на смартфоне о том что вам пришла ссылка с компьютерной версии Chrome. Откройте страницу и продолжайте чтение интересующего вас ресурса.
Аналогичное действие можно провести и в обратном направлении — со смартфона на ПК. Это ничуть не сложнее.
Передача страницы со смартфона на ПК
1. Откройте браузер Google Chrome.
2. Введите в поисковике адрес сайта, который вы хотите передать на компьютер. Для примера мы рассмотрим поисковой ресурс google.com.

3. Щелкните по иконке синхронизации и отправки страниц.

4. Найдите иконку с символом браузера Google Chrome. Щелкните по ней, чтобы продолжить работу.

5. Выберите устройство на которое нужно отправить веб-страницу.

Как вы видите, процесс работы с браузерами довольно простой и не требует долгих изучений скучных гайдов.
Новые функции Chrome Canary
Одной из причин почему Google всегда дышала в спину Apple, но при этом не имела шансов выйти на лидирующую позицию — было отсутствие буфера обмена между их устройствами, отсутствовала возможность копирования-вставки различных элементов. К счастью, компания решила исправить сложившуюся ситуацию в свою пользу и дать пользователям возможность синхронизации всех возможных инструментов. Пока что функции копирования-вставки доступны только в тестовом браузере Google Chrome, однако в скором времени перейдут и на живую версию.
Как воспользоваться облачным буфером обмена Google Canary
Примите во внимание, что облачный буфер обмена находится по прежнему в стадии бета-тестирования и поэтому в процессе работы могут возникать те или иные сбои. Один из возможных результатов — потеря рабочей сессии и истории браузера.
1. Загрузите последнюю версию Chrome Canary с официального сайта.
2. Авторизуйтесь со своим Google-аккаунтом.
3. Перейдите по ссылке Chrome://flags.

4. Чтобы ускорить поиск нужной функции, введите в поисковой строке фразу Clipboard.
5. Перед вами появятся три функции. Активировать необходимо каждую, поскольку корректно они работают только в совокупности.
- Enable receiver device to handle shared clipboard feature: Включить приемное устройство для обработки передачи функции буфера обмена.
- Enable shared clipboard feature signals to be handled: Включить функции буфера обмена передаваемой информации.
- Sync Clipboard Service: Служба синхронизации буфера обмена.

6. Перезапустите браузер, чтобы внесенные изменения вступили в силу. Для этого щелкните по клавише Relaunch.
Теперь давайте рассмотрим как можно передавать текст между Chrome PC и Android с помощью облачного буфера обмена.
Передача текста с ПК на смартфон
1. Запустите Chrome Canary на компьютере.
2. Откройте сайт, содержащий нужный вам текст.

3. Выделите мышкой нужный текст и щелкните по нему правой кнопкой мыши. Теперь нажмите клавишу Отправить сообщение на устройство и выберите нужное.

4. Получите сообщение на вашем мобильном телефоне.
Передача текста со смартфона на ПК
1. Откройте Chrome Canary с мобильного телефона.
2. Выделите любой интересующий вас текст и нажмите клавишу Поделиться.

3. В открывшемся меню щелкните по клавише Отправить сообщения.

4. Выберите устройство на которое нужно отправить выделенный текст.
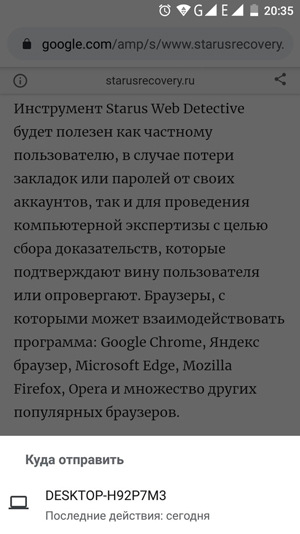
За последние несколько лет компьютерные технологии преобразились до неузнаваемости. То что ранее казалось невозможным и граничило лишь с теоретическими предположениями, сегодня можно увидеть в реальности. Синхронизация веб-элементов, таких как текст и ссылки, лишь начало этого пути по созданию удобства в сети “Интернет”.
Надеемся, статья оказалась для вас полезной и помогла разобраться в механизме отправки веб-элементов между компьютером и телефоном с помощью служб Google.
Похожие статьи про восстановление данных:
Дата:




0 в ответ на Как синхронизировать страницы браузера Google Chrome с устройством Android: