Защита от подделки в Windows 10 поможет обезопасить компьютер и его систему безопасности от несанкционированного изменения. Узнайте как использовать новую функцию защиты Windows.

Содержание статьи:
- Новая функция Windows — Защита от подделки
- Что такое “Защита от подделки”?
- Работает ли “Защита от подделки” со сторонними антивирусами?
- Работает ли “Защита от подделки” с Unified Endpoint Management?
- Как включить функцию “Защита от подделки”
- Включение функции “Защита от подделки” с помощью параметров Windows
- Включение функции “Защита от подделки” с помощью редактора реестра
- Заключение
Вредоносное программное обеспечение — это одна из самых больших угроз для корпоративных ПК. Оно может не только красть личную информацию сотрудников и руководства, но и способно редактировать параметры безопасности Windows. Такая деятельность вирусных приложений призвана создать брешь в защите системы, чтобы облегчить дальнейшее вторжение. Частым результатом становится захват контроля над файлами или выведение компьютеров из строя.
В попытках снизить уязвимость операционной системы, Microsoft разработали обновление Windows 10 версии 1903. Главным новшеством апдейта стала функция “Защита от подделки”. Она помогает IT-администраторам защитить чувствительные параметры безопасности от воздействия вредоносного ПО.
Несмотря на то, что есть некоторые предостережения в использовании новой функции, сначала нужно понять как она работает.
Новая функция Windows — Защита от подделки
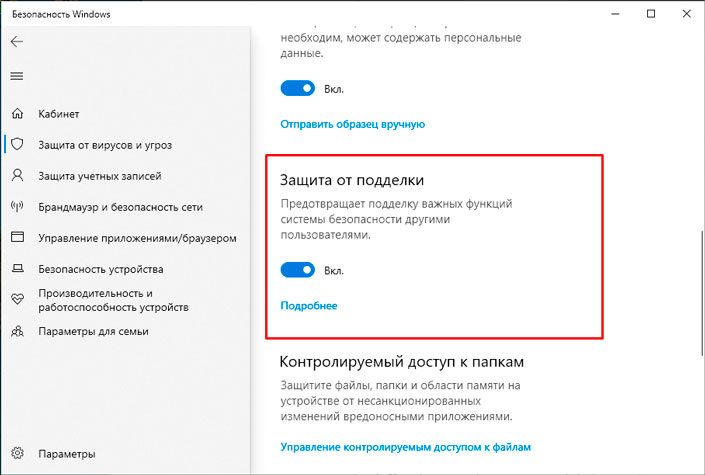
Что такое “Защита от подделки”?
Защитник Windows долгое время оставался в тени конкурентов и мало что мог им противопоставить. Любая программа на его фоне казалась лучше. Это продолжалось строго до выхода обновления версии 1903. Теперь, с новой утилитой “Защита от подделки” он готов занять место в десятке лучших антивирусов.
Задача новой функции — обеспечение безопасности параметров Windows от вторжения вредоносного ПО. Если “Защита от подделки” включена, она блокирует все попытки вирусных программ изменить системный код, особенно если приложение действовало через “Центр безопасности Windows”. Новая функция доступна для Home и Enterprise версий Windows 10.
Хоть “Защита от подделки” и блокирует воздействия сторонних приложений, она сохраняет бездействие когда дело доходит до ручных настроек. Таким образом, вы оставляете за собой право корректировать параметры безопасности Windows в соответствии с личными требованиями.
Работает ли “Защита от подделки” со сторонними антивирусами?
Как мы разобрали раньше, “Защита от подделки” блокирует любые изменения, вносимые в систему сторонними программами. Тем не менее, это правило теряет актуальность в случае с антивирусными приложениями. Устанавливая условный Avast, “Защита от подделки” с большой вероятностью проигнорирует его действия и позволит сделать корректировку параметров безопасности.
Примите во внимание, что новая функция “Защитника Windows” работает в режиме реального времени. Если вы устанавливаете антивирус, будьте готовы к появлению ложных сигналов об угрозе. По завершению установки программы и внесения корректировок в реестр, “тревога” закончится.
Работает ли “Защита от подделки” с Unified Endpoint Management?
Unified Endpoint Management представляет собой комплекс средств по управлению устройствами, работающих на базе Windows 10. Технология позволяет объединить несколько компьютеров в единую сеть для комфортного обмена данными между ними. Поэтому, используя ее со включенной функцией “Защита от подделки”, нужно быть крайне осторожным.
Несмотря на то, что защита от изменений системных файлов допускает возможность объединения устройств в сеть, настройку функции нужно проводить с компьютера-хоста. Настроив технологию на управляющем устройстве, вы не сможете корректировать параметры Windows с других ПК.
Такая особенность работы “Защиты от подделки” с Unified Endpoint Management делает ее незаменимой для сохранения безопасности сети.
Как включить функцию “Защита от подделки”
Активировать защиту от несанкционированного доступа к системным параметрам можно двумя способами:
- С помощью “Параметров Windows.
- С помощью “Редактора реестра”.
Первый способ является самым простым и далее мы рассмотрим по нему инструкцию. Второй же требует некоторой предусмотрительности. Перед тем как приступать к настройке функции “Защита от подделки” через редактор реестра, рекомендуем сделать копию его текущего состояния.
1. Откройте утилиту Выполнить с помощью комбинации клавиш Windows + R.
2. Введите команду regedit и нажмите клавишу Enter.
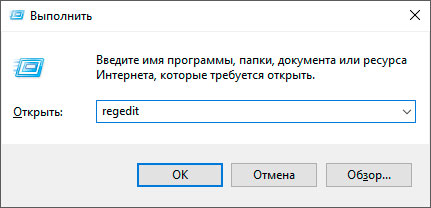
3. Перед вами появится окно редактора реестра. Щелкните по вкладке Файл.
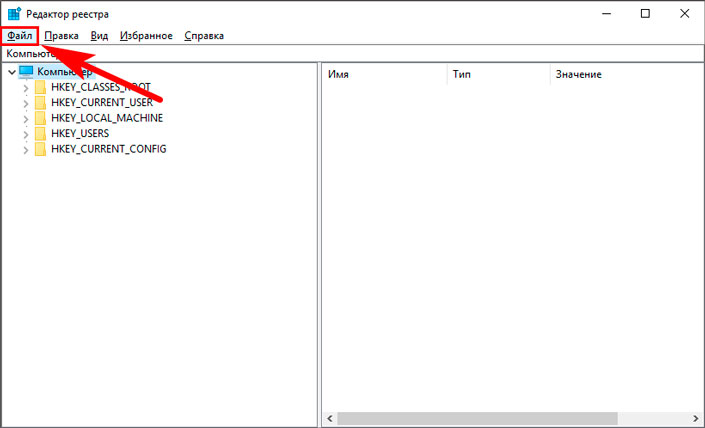
4. Выберите параметр Экспорт.
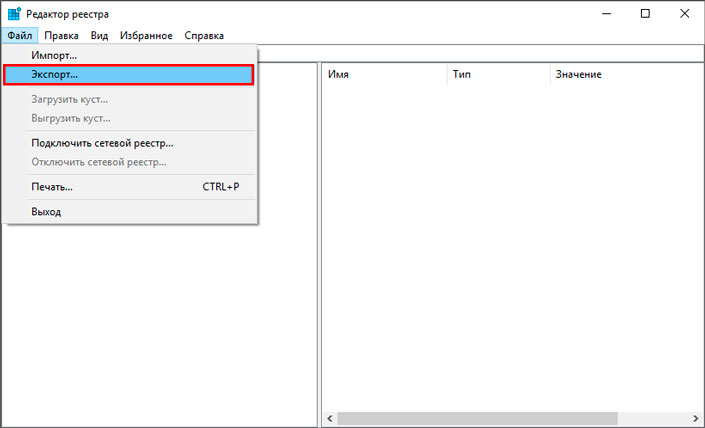
5. Создайте новую папку, щелкнув по указанной на скриншоте иконке.
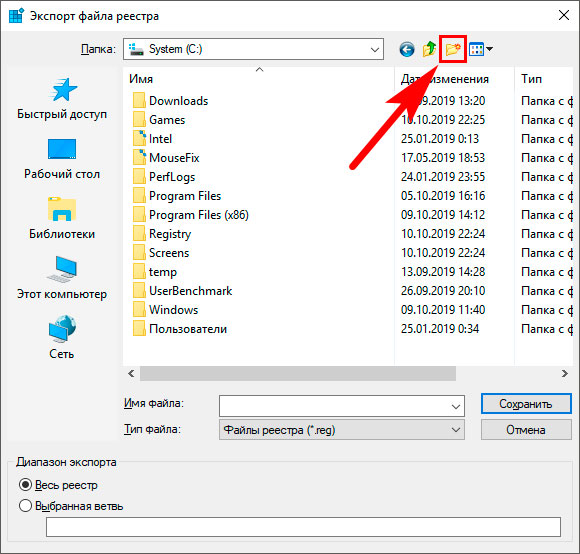
6. Присвойте папке имя Registry Backup. Таким образом, при необходимости восстановить реестр, вы быстро и легко найдете нужный файл.
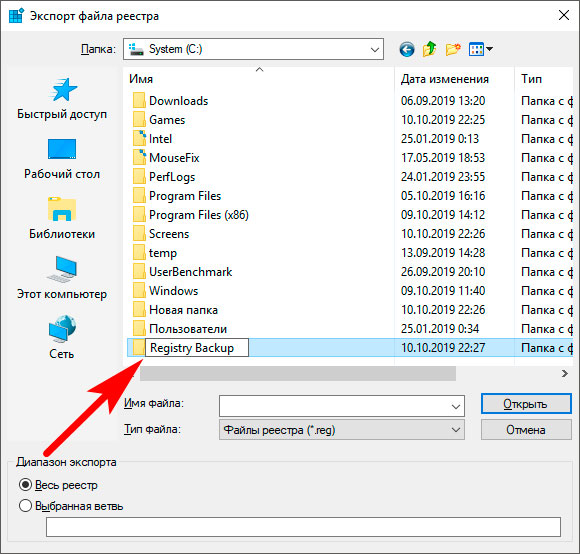
7. Откройте папку и введите имя резервной копии. При желании, назовите его аналогично имени папки — RegistryBackup.
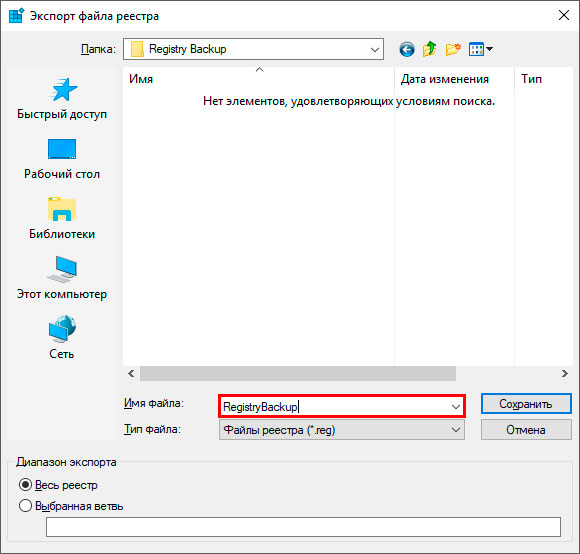
8. Нажмите клавишу Сохранить, чтобы создать резервную копию реестра.
Не закрывайте редактор реестра сразу же после нажатия клавиши “Сохранить”. Вполне вероятно, на создание резервной копии приложению понадобится некоторое время. Поэтому, при быстром закрытии редактора, программа может перейти в статус “Не отвечает”.
Включение функции “Защита от подделки” с помощью параметров Windows
Воспользуйтесь приведенной ниже инструкцией, чтобы включить новую технологию “Защитника Windows”.
1. Откройте Параметры Windows с помощью комбинации клавиш Windows + I.
2. Откройте подраздел Обновление и безопасность.
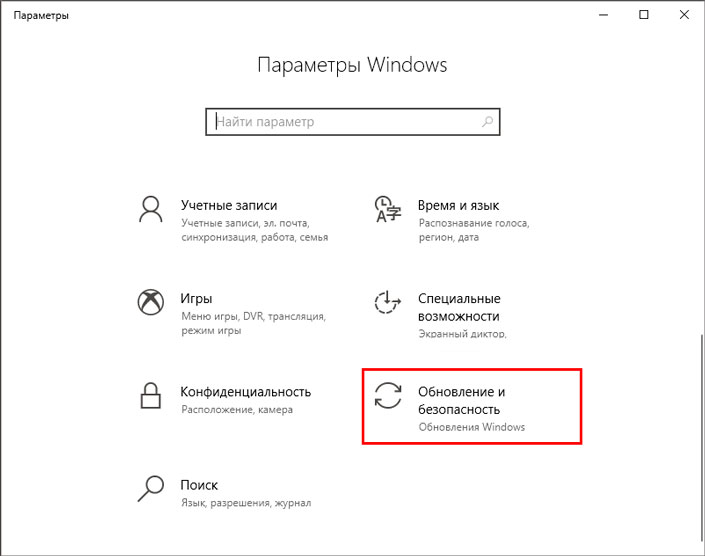
3. Откройте блок параметров Безопасность Windows.
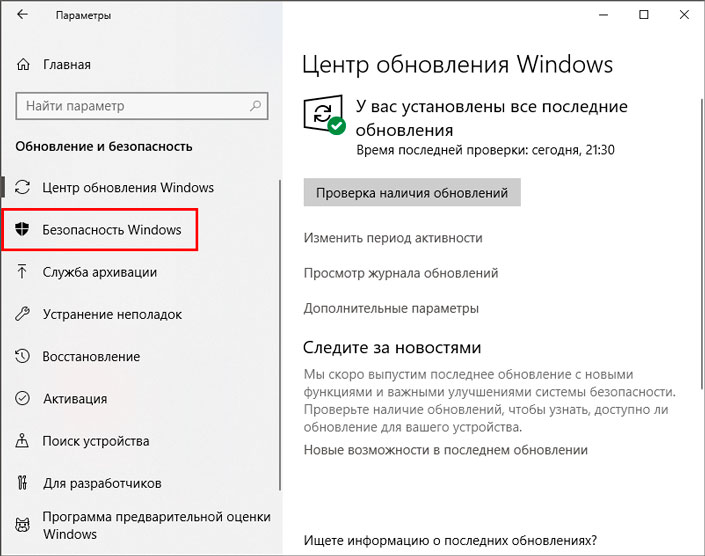
4. Щелкните по клавише Открыть Центр безопасности Защитника Windows.
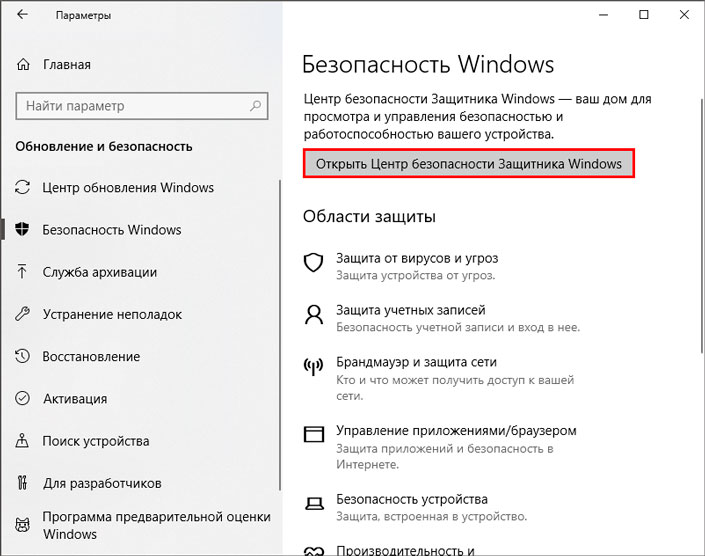
5. В открывшемся центре безопасности Windows выберите раздел Защита от вирусов и угроз.
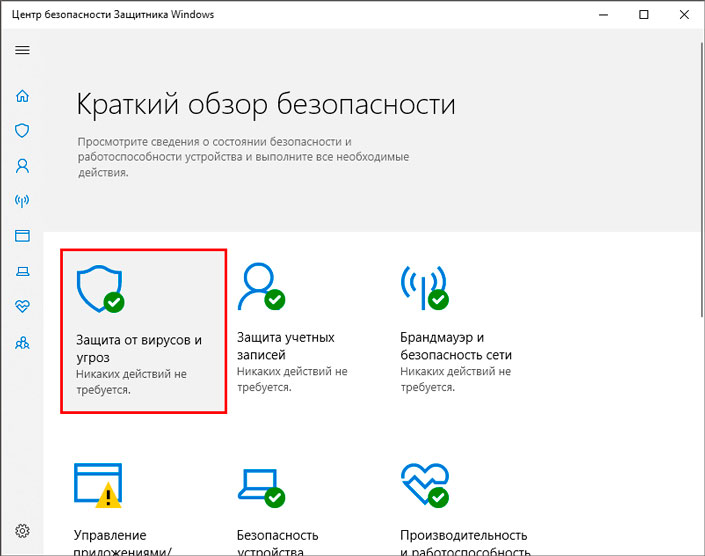
6. Найдите подраздел Параметры защиты от вирусов и других угроз. В Home и Enterprise версиях Windows под данным параметром должна быть клавиша Управление настройками. Щелкните по ней.
В версии Windows 10 Professional функция может отсутствовать.
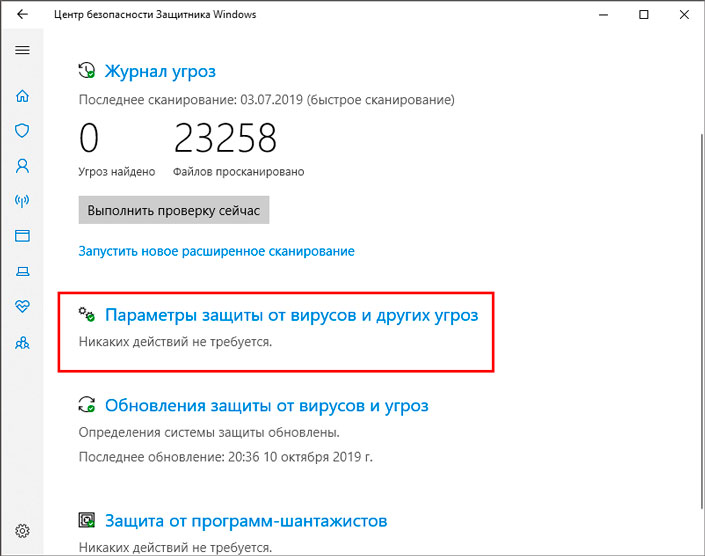
7. Переключите состояние функции “Защита от подделки” на Включено.
8. Система спросит вас Разрешить этому приложению вносить изменения на вашем устройстве? Подтвердите действие, нажав клавишу Да.
9. Закройте “Параметры Windows”.
Функция “Защита от подделки” способна влиять на работоспособность компьютера. Поэтому, если вы столкнулись с возникновением неоднократных ошибок, рекомендуем отключить технологию.
Включение функции “Защита от подделки” с помощью редактора реестра
Воспользуйтесь приведенной ниже инструкцией, чтобы включить функцию “Защита от подделки” с помощью редактора реестра.
1. Откройте утилиту Выполнить с помощью комбинации клавиш Windows + R.
2. Введите команду regedit и нажмите клавишу Enter.
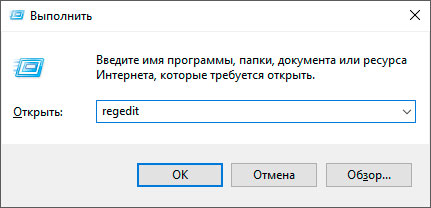
3. Скопируйте и вставьте данный путь в диалоговое окно редактора реестра:
Компьютер\HKEY_LOCAL_MACHINE\SOFTWARE\Microsoft\Windows Defender\Features
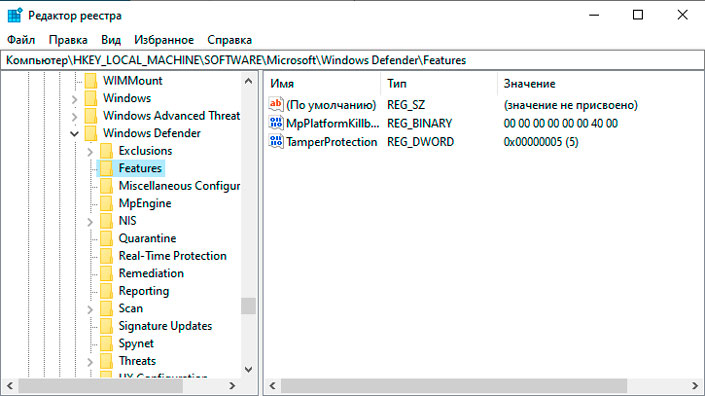
4. Найдите параметр DWORD под названием TamperProtection.
5. Щелкните по параметру правой кнопкой мыши и нажмите клавишу Изменить.
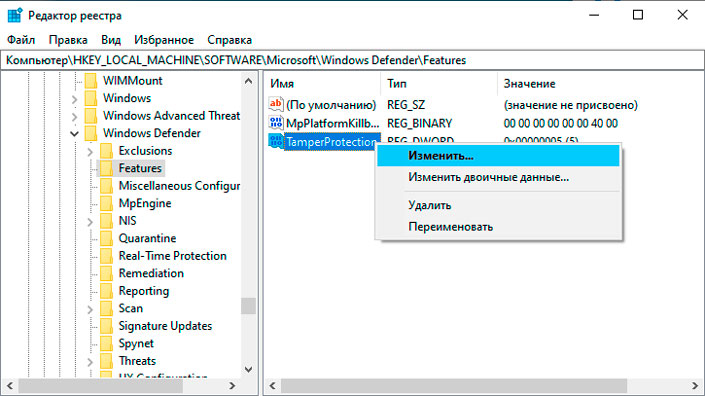
6. Установите значение 5, чтобы активировать функцию “Защита от подделки”, или значение 0, чтобы деактивировать.
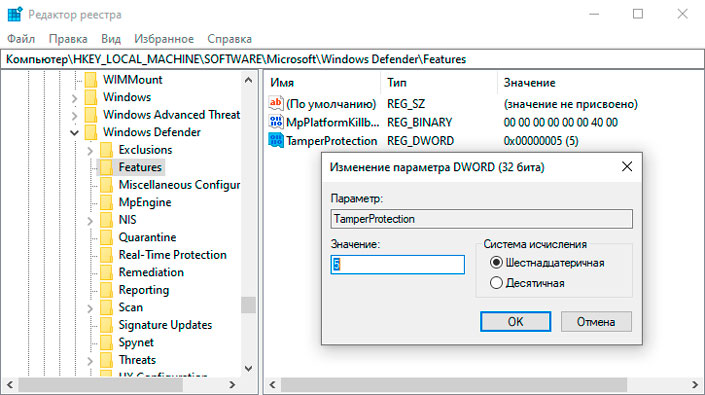
7. Сохраните изменения и закройте редактор реестра.
8. Перезапустите компьютер, чтобы новые настройки вступили в силу.
Рекомендуем включить эту функцию на всех используемых ПК с Windows 10.
Заключение
Технологическое развитие открывает двери не только в сторону перспектив, но и создает дополнительную угрозу для нас. Большинство вирусов уже находятся под контролем программ-защитников и уничтожаются при первом признаке своего появления. Но есть и число таких, которые могут остаться незамеченными.
Компания Microsoft, совместно с другими разработчиками ПО, держит руку на пульсе событий и стремится опережать проблемы, быть на шаг впереди. Создание функции “Защита от подделки” служит прекрасным доказательством этого.
Впереди нас ждет большое количество других опасностей Сети, но мы точно знаем, что ведущие разработчики приложат все усилия, чтобы уничтожить их.
Надеемся, статья оказалась для вас полезной и помогла найти ответы на вопросы.
Похожие статьи про восстановление данных:
Дата:

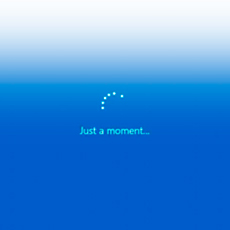


0 в ответ на Зачем вам нужна Защита от подделки в Windows 10 — простой способ защитить ваш ПК: