В этой статье мы рассмотрим 6 советов, которые помогут вам в повышении скорости загрузки операционной системы Windows.

Скорость запуска операционной системы — не менее важный атрибут производительности ПК, чем его работоспособность в активном режиме. Если она в пределах разумного и не превышает отметку в 1 минуту — ваш компьютер в порядке; в противном случае нужно определиться с причинами, вызывающими ухудшение работы.
Содержание статьи:
Что снижает скорость загрузки Windows
Первым кандидатом на роль виновника в снижении скорости запуска Windows является список автозагрузок. На этапе загрузки операционной системы, компьютер вынужден включать не только основные службы и приложения, но и программы, установленные пользователем. В этот список, например, попадают такие приложения как CCleaner, Microsoft OneDrive, Skype, Viber, Twitch, Razer Synapse и другой сторонний софт.
Другой, но не менее значимой причиной, является поврежденный жесткий диск. Если на нем присутствуют битые сектора или устройству уже много лет, снижения производительности не избежать. В случае проявления дополнительных симптомов в виде зависания операционной системы, исчезновения файлов и сбоя в формате логического диска (он приобретает статус RAW), рекомендуем не затягивать с заменой устройства.
Как восстановить быстрый старт Windows 10
Проверка длительности последнего запуска BIOS
Перед тем как мы начнем обсуждать способы ускорения запуска винды, нужно узнать точную цифру — время, которое потребовалось BIOS, чтобы запустить операционную систему. Сделать это предельно просто:
1. Запустите Диспетчер задач.
2. Перейдите в раздел Автозагрузка. Здесь, в правом верхнем углу под списком разделов, вы найдете параметр Длительность последнего запуска BIOS.
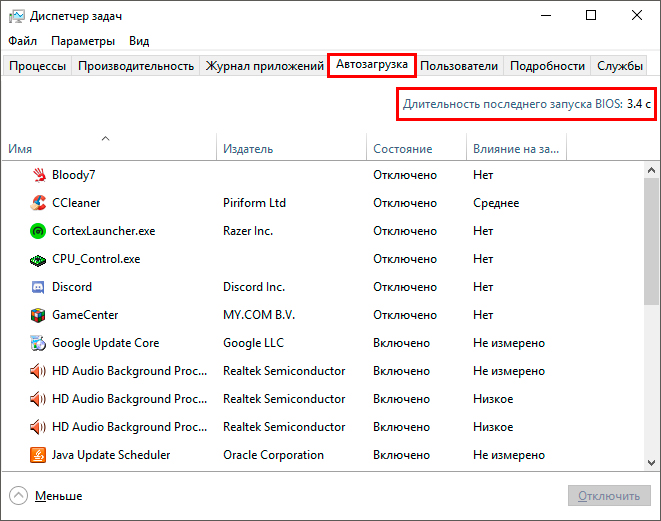
Обратите внимание, что для разных носителей операционной системы скорость запуска может быть разной. Поэтому, отталкивайтесь от типа (SSD или HDD) и ощущения производительности в прошлом. Если Windows начала запускаться на 30 секунд дольше, это уже серьезный знак и игнорировать его не стоит.
Отключение функции быстрого запуска
На первый взгляд, логичнее было бы начать с корректировки списка автозагрузок. Тем не менее, он не всегда является первопричиной снижения производительности. Дополнительным фактором — да, но не причиной.
Обратите внимание на функцию быстрого запуска Windows. Microsoft еще не успели ее в достаточной мере оптимизировать и это вызвало волну недовольства со стороны пользователей. Функция в значительной мере снижала производительность BIOS на старте компьютера и вынуждала их ждать порой по 2 минуты.
Чтобы исключить вероятность влияния “быстрого запуска” на скорость запуска вашего компьютера, давайте отключим его.
1. Откройте Панель управления.
2. Перейдите в раздел Электропитание. Для этого откройте режим просмотра Мелкие значки или Крупные значки — в зависимости от того, что создает вам больший комфорт для поиска.
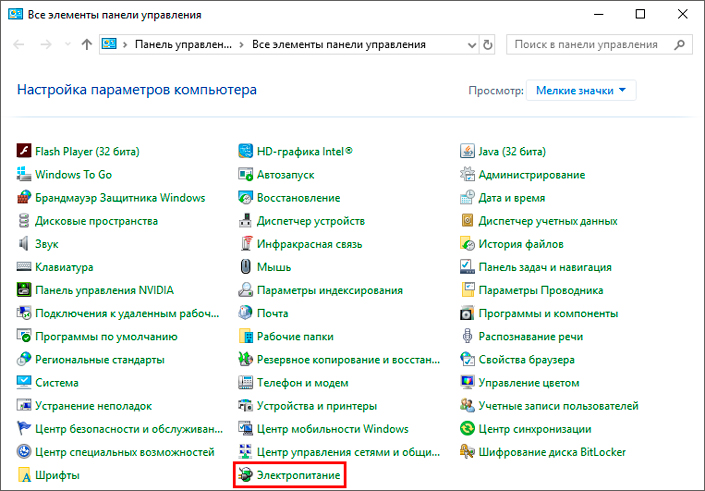
3. Далее откройте подраздел Действия кнопок питания. Он расположен в правом списке функций по настройке электропитания.
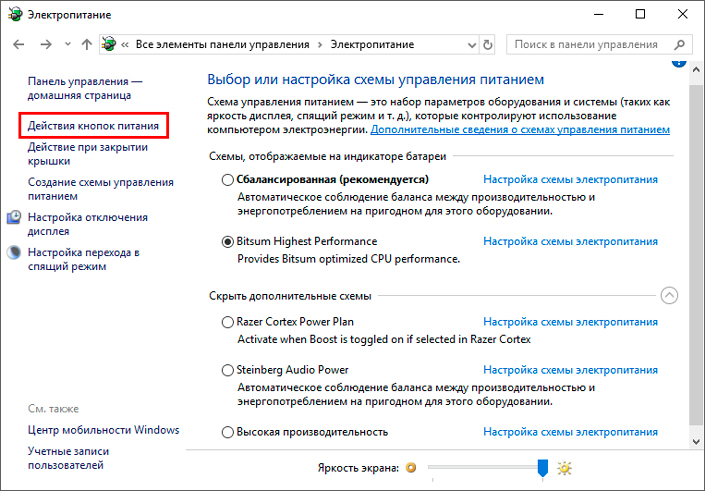
4. Щелкните по клавише Изменение параметров, которые сейчас недоступны.
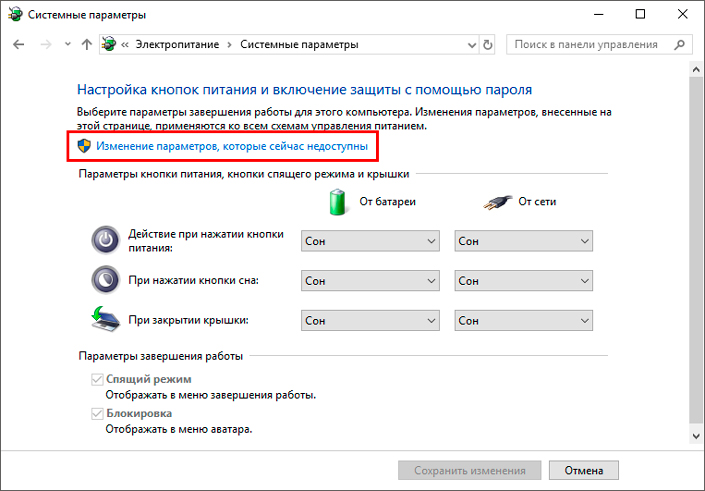
5. В параметрах завершения работы должна быть функция быстрого запуска. К сожалению, на моем ноутбуке она отсутствует. Если вы нашли эту функцию на своем компьютере, снимите с нее галочку и нажмите клавишу Сохранить изменения.
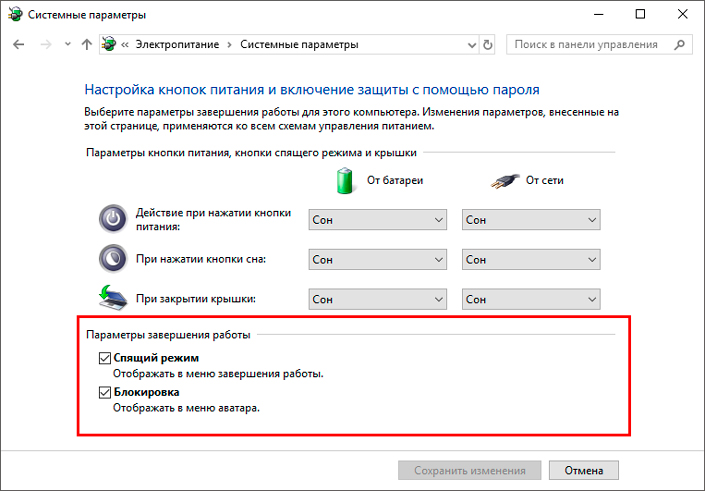
Рекомендация: После применения изменений, перезапустите компьютер и проверьте помогло ли отключение функции быстрого запуска исправить проблему снижения скорости.
Отключение автоматического обслуживания Windows 10
Несмотря на то, что этот способ редко применяется в вопросе восстановления скорости запуска Windows, он по прежнему остается эффективным. Причина его низкой популярности кроется в том, что на функцию автоматического обслуживания Windows 10 сыпалось довольно мало камней от пользователей, в отличие от других служб. Тем не менее, для юзеров, столкнувшихся с падением скорости запуска ОС, важно обратить на нее внимание. Ведь одним из недостатков автоматического обслуживания Windows 10 является возникновение порой страшных лагов на ПК.
Эта глава особенно актуальна для владельцев ноутбуков с двумя графическими картами.
1. Откройте утилиту Выполнить с помощью комбинации клавиш Windows + R.
2. Введите команду regedit и нажмите клавишу Enter.
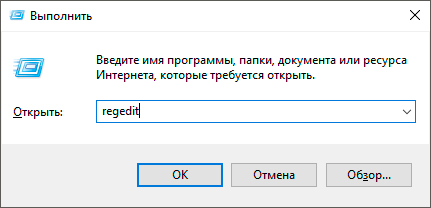
3. Пройдите по следующему пути:
Компьютер\HKEY_LOCAL_MACHINE\SOFTWARE\Microsoft\Windows NT\CurrentVersion\Schedule\Maintenance
Чтобы вам было еще удобнее, скопируйте текст пути и вставьте его в диалоговое окно приложения.
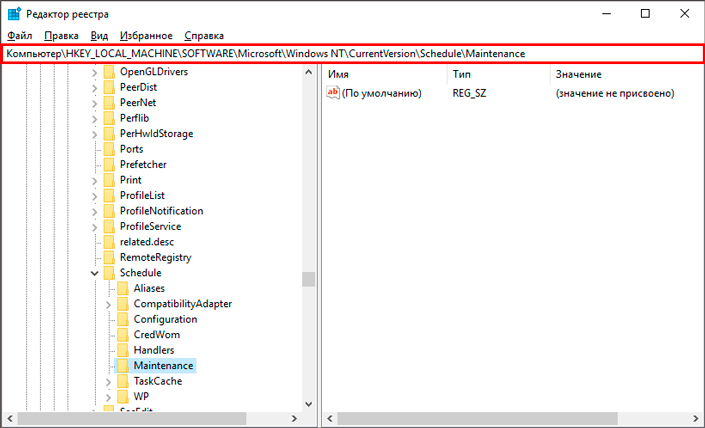
4. В правом окне параметров должна быть функция под названием MaintenanceDisabled. Если она отсутствует, ее потребуется создать. Щелкните правой кнопкой мыши по пустому пространству и создайте новый Параметр DWORD (32 бита).
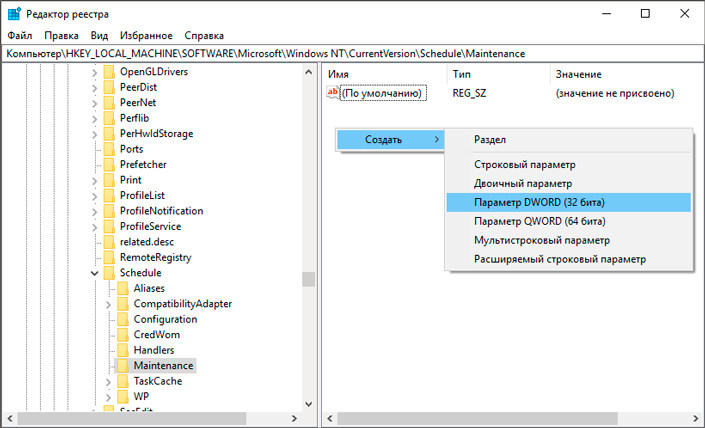
5. Присвойте параметру имя MaintenanceDisabled.
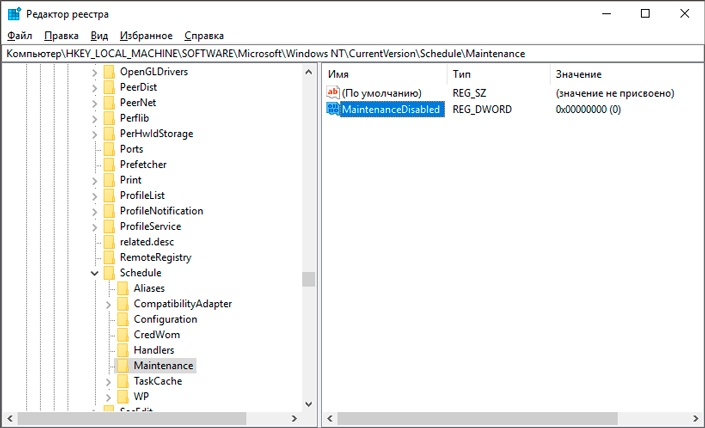
6. Щелкните по параметру правой кнопкой мыши и нажмите Изменить.
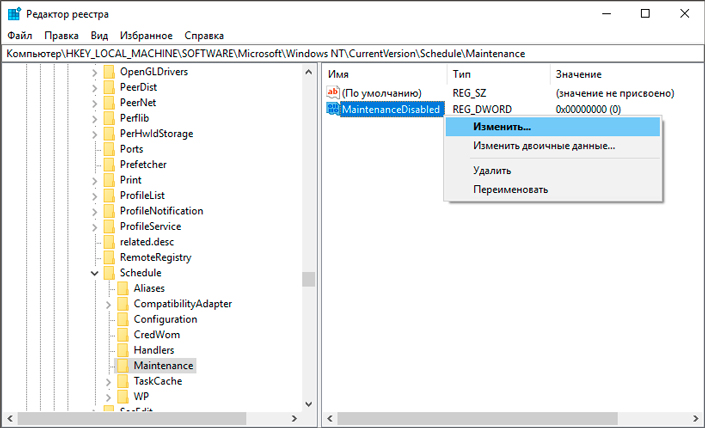
7. Задайте значение 1 и нажмите клавишу ОК.
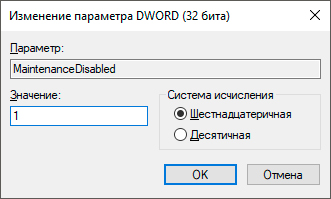
Чтобы внесенное изменение вступило в силу, перезапустите компьютер. Дополнительно у вас появится возможность проверить помог ли способ решить проблему низкой скорости загрузки Windows.
Если отключение автоматического обслуживания ОС не решило проблему, давайте рассмотрим следующий способ.
Контроль автозагрузки приложений и служб
Отключение автозапуска ненужных программ.
Частой причиной снижения скорости запуска Windows являются приложения, загружаемые параллельно с операционной системой. Чем больше процессов находится в единовременной обработке, тем дольше они будут загружаться.
Решить данную проблему не составит труда даже начинающему пользователю ПК.
1. Запустите Диспетчер задач.
2. Перейдите в раздел Автозагрузка.
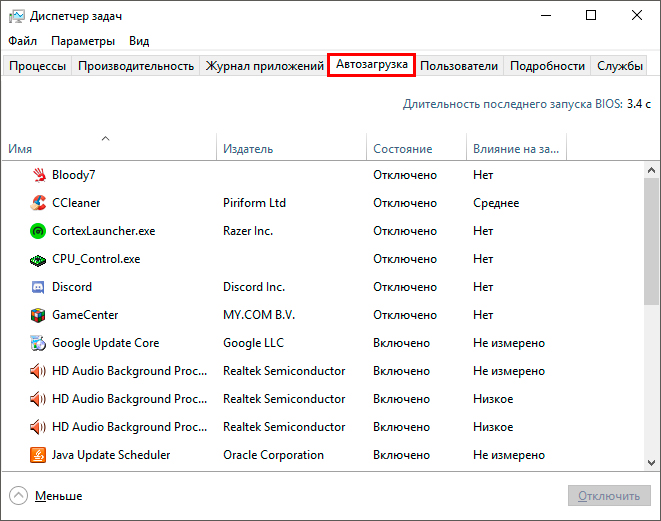
3. Найдите приложение, параметры автозапуска которого нужно изменить, и щелкните по клавише Отключить.
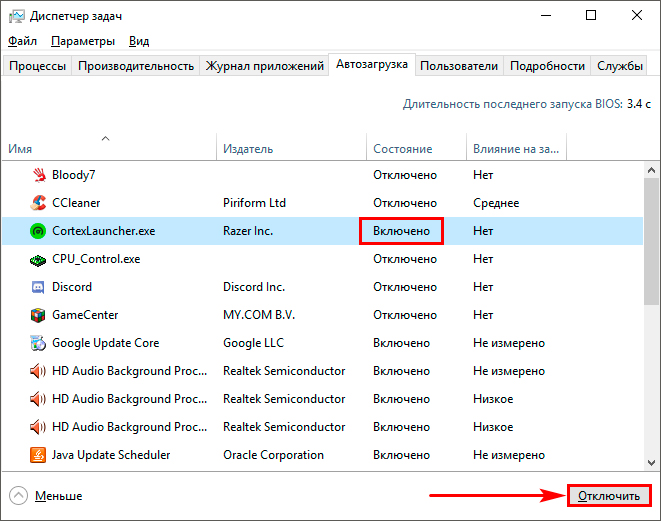
Отключение служб Windows.
Теперь задача посложнее — нам потребуется отключить некоторые службы. Предупреждаем, не стоит пытаться сразу “вырубить” абсолютно все. Действуя таким методом можно только усугубить ситуацию. Определите службы, которые не влияют на работу операционной системы, и отключите их.
Обратите внимание: В процессе разборе следующей инструкции мы покажем вам простой способ идентификации системной и несистемной службы.
1. Откройте утилиту Выполнить с помощью комбинации клавиш Windows + R.
2. Введите команду msconfig и нажмите клавишу Enter.
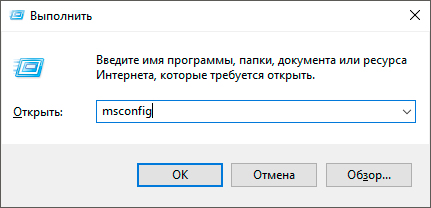
3. Перейдите в раздел Службы.
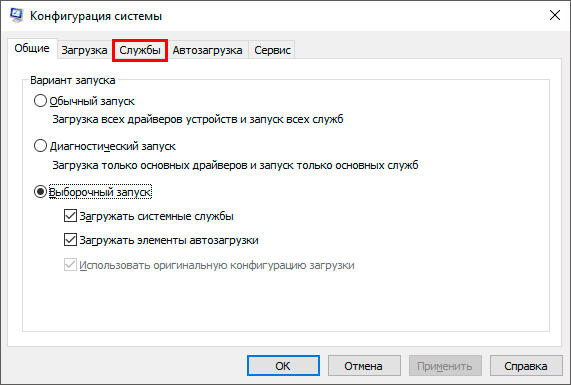
4. Отсортируйте список служб по фильтру Изготовитель. Все службы с названиями изготовителей, не включающих в себя Microsoft Corporation, Intel, NVIDIA, AMD и других разработчиков аппаратного/программного обеспечения, можно смело отключать. Кроме того, для большей безопасности, вы можете установить параметр Не отображать службы Microsoft
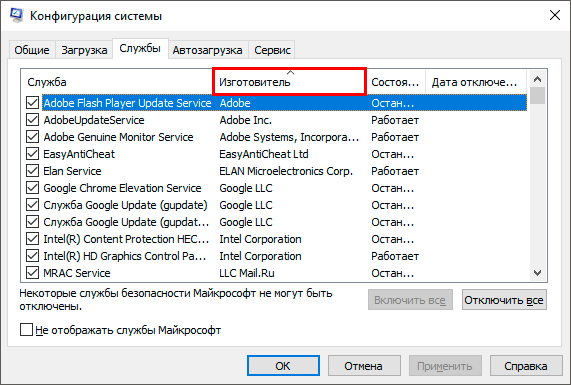
5. Далее дело за малым. Отключите ненужные службы путем снятия галочек. Чтобы сохранить внесенные изменения, нажмите клавишу Применить.
Постарайтесь не отключить случайно службы Microsoft. Вполне вероятно ничего катастрофического не произойдет. Возможно. В любом случае, примите меры и не совершите данную ошибку 🙂
Отключение сервисов Windows 10
Когда заходит разговор о повышении производительности операционной системы, частой рекомендацией становится отключение ее сервисов. Это действительно помогает! Но только в случае, когда отключенный сервис не являлся ключевым для стабильной работы Windows. Поэтому, если вы решили повысить скорость запуска операционной системы с помощью отключения лишних служб, советуем действовать осторожно.
Топ служб, которые можно и, иногда, нужно отключить:
- Фоновая интеллектуальная служба передачи (BITS, Background Intelligent Transfer Service).
- Служба политики диагностики (ранее Функциональные возможности для подключенных пользователей и телеметрия, англ. Connected User Experiences and Telemetry).
- Windows Search.
Как отключить службы Windows:
1. Откройте утилиту Выполнить с помощью комбинации клавиш Windows + R.
2. Введите команду services.msc и нажмите клавишу Enter.
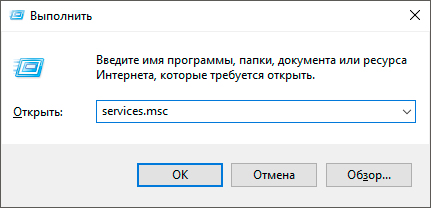
3. В открывшемся окне найдите представленные выше службы и Остановите их.
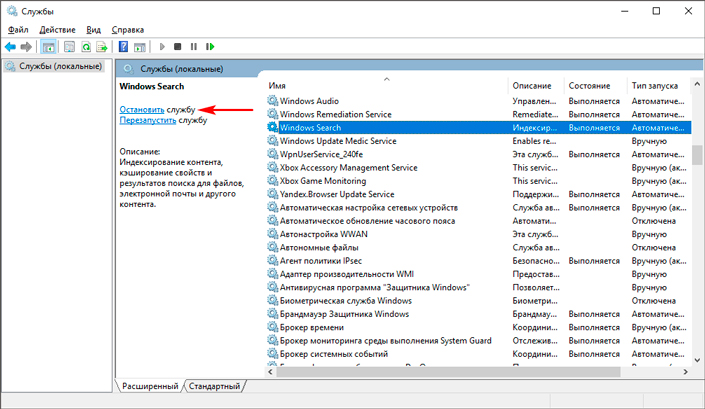
Довольно часто многие ресурсы рекомендуют отключать функцию Superfetch. Они объясняют это тем, что отсутствие их активности положительно скажется на производительности Windows. Однако, в некоторых ситуациях это может не только не принести желаемый результат, но и окажется контрпродуктивно. Если на вашем компьютере или ноутбуке оперативной памяти больше, чем 2 Гб, отключать Superfetch нет никакого смысла.
Служба Superfetch является одной из самых полезных в Windows. Ведь она позволяет предварительно загрузить часто используемые программы, что делает их готовыми к работе в любой момент. Кроме того, служба помогает использует оперативную память в незначительных объемах и весьма эффективно. Не позвольте себе быть обманутыми — не отключайте Superfetch при первых признаках снижения производительности ПК.
Обновление графического драйвера
Некоторые компьютеры и ноутбуки работают с двумя встроенными графическими картами. Например, устройство от Intel может спокойно сосуществовать со своим “коллегой” из NVIDIA. Переключение между такими чипами в большинстве случае происходит гладко, но иногда пользователи сталкиваются с возникновением черных экранов. Особенно часто с этим сталкиваются оверклокеры, которые разгоняют монитор через одну из видеокарт. Вполне естественно, что при переключении на игровую карту может произойти баг с черных экраном в момент загрузки изображения.
Возникновение черного экрана может происходить как при запуске игры, так и при запуске операционной системы.
Пользователям NVIDIA.
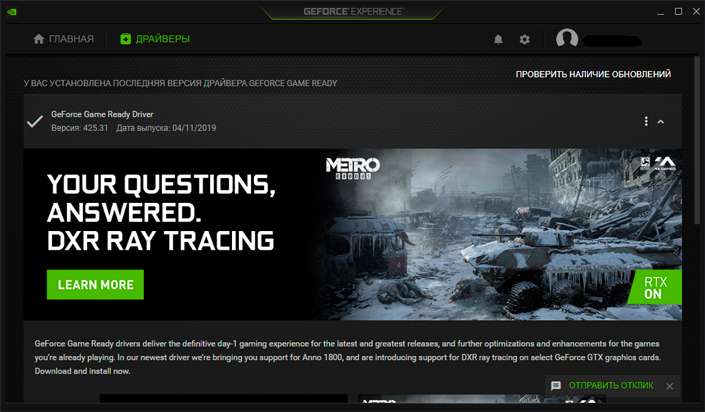
Единственным решением для видеокарт от NVIDIA является обновление драйвера. Скачать и установить новую версию программного обеспечения можно или через сайт разработчика, или же с помощью приложения GeForce Experience.
Пользователям AMD Radeon.

В каждой видеокарте от AMD существует функция под названием ULPS. Ее задача — создание условий энергосберегающего режима, коим она и является. Иногда, при активации ULPS происходят ошибки, вызывающие возникновение черного экрана при запуске операционной системы.
Чтобы исправить ситуацию, вам понадобится выполнить следующее:
1. Откройте утилиту Выполнить с помощью комбинации клавиш Windows + R.
2. Введите команду regedit и нажмите клавишу Enter.
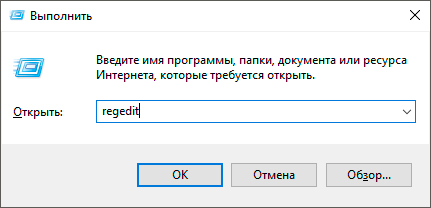
3. Учитывая сложность реестрового древа, вручную найти нужный ключ будет тяжело. Поэтому упростим процесс. Воспользуйтесь комбинацией клавиш Ctrl + F и введите в диалоговом окне название ключа EnableULPS. Далее нажмите Enter.
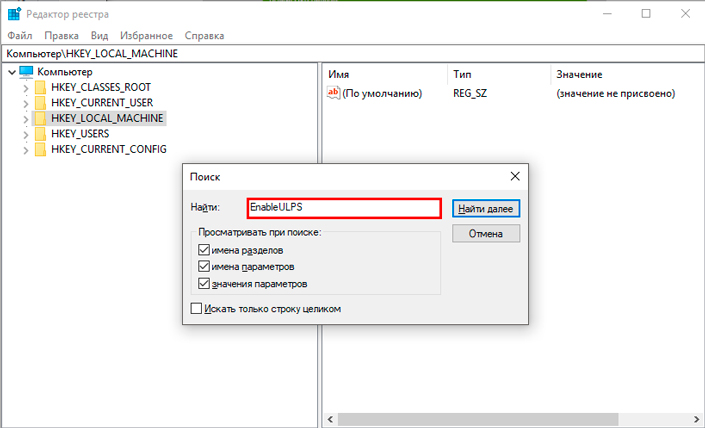
4. Измените значение параметра с 1 на 0. Примените внесенные изменения и закройте редактор реестра.
Установка последних обновлений Windows
Если вы пользуетесь устаревшей Windows 10, вполне вероятно что в ней присутствует гораздо больше багов, чем в новых версиях. И если конкретная ошибка встречается в условной версии 1.1, то в 1.2 ее может не быть. Попробуйте обновить операционную систему. Существует большая вероятность того, что ошибка исчезнет.
1. Откройте Параметры Windows с помощью комбинации клавиш Windows + I.
2. Перейдите в раздел Обновление и безопасность.
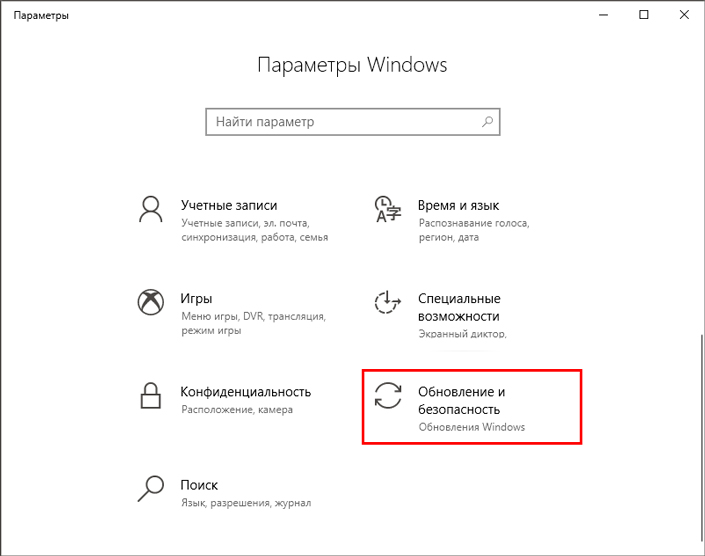
3. Перед вами появится окно с названием Центр обновления Windows. Нажмите клавишу Проверка наличия обновлений.
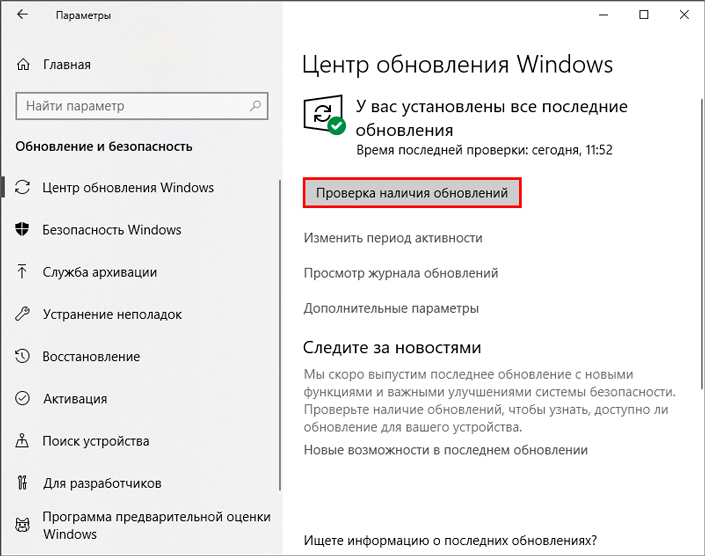
4. Если утилита сообщит вам о наличии неустановленных обновлений, установите их. Это может занять от 10 до 20 минут, в зависимости от количества апдейтов.
Большинство ошибок операционной системы можно исправить даже превентивными методами в виде отключения ненужных служб. Это поможет не только ускорить скорость запуска, но и в некоторой степени повысит производительность компьютера в целом. Главное не отключить лишнего.
Надеемся, статья оказалась для вас полезной и помогла восстановить скорость загрузки Windows.
Похожие статьи про восстановление данных:
Дата:




1 в ответ на Что снижает скорость загрузки Windows 10 и как исправить медленный старт ОС: