В этой статье мы разберем что такое оперативная память, каких типов она бывает и как разогнать ОЗУ не спалив свой компьютер.

Содержание статьи:
- Что такое оперативная память (ОЗУ)
- Подготовка к разгону ОЗУ
- Что нужно знать перед разгоном оперативной памяти
- Технология Intel XMP не сделает все за вас
- Как определить идеальные тайминги для ОЗУ
- Разгон оперативной памяти с помощью BIOS
- Компьютер перестал включаться. Что делать?
- Ситуация №1. Компьютер загружается в безопасном режиме. Повышаем напряжение
- Ситуация №2. Компьютер не запускается. Сброс настроек с помощью CMOS
- Проверка стабильности оперативной памяти
- Проверка производительности оперативной памяти
- Заключение
В одной из предыдущих статей мы уже останавливались на теме разгона компьютерных комплектующих. Вы можете ознакомиться с ней здесь. Тем не менее, один из элементов аппаратного обеспечения требует гораздо большего внимания и был оставлен на будущее, для детального рассмотрения. Этим элементом является оперативная память или, сокращенно, ОЗУ.
Разгоняя, например, GPU (графический процессор) вы можете столкнуться с негативными последствиями только в случае критического повышения частот. И даже в этом случае компьютер скорее зависнет и потребует перезагрузки со сбросом изменений, чем позволит карте сгореть. Однако ситуация с ОЗУ несколько иная. Если вы хоть немного превысите допустимый порог частот, компьютер просто перестанет включаться. И для исправления полученного результата может понадобиться полный сброс BIOS. Поэтому мы решили рассмотреть оперативную память отдельно и помочь вам разогнать ее без каких либо негативных последствий.
Что такое оперативная память (ОЗУ)
Оперативная память (RAM или ОЗУ) является одним из важнейших компонентов не только для настольных ПК и ноутбуков, но и для таких девайсов как смартфоны и приставки. Без нее скорость работы устройств была бы существенно ниже. Однако даже если она установлена на вашем ПК, в случае нехватки имеющегося объема приложения все равно будут работать с крайне низкой производительностью.
Но что же такое ОЗУ? Не вдаваясь глубоко в техническую терминологию, это просто очень быстрый тип компьютерной памяти. Ее задача заключается во временном хранении информации, которая может потребоваться вашему ПК для работы как сейчас, так и в ближайшем будущем. Как только необходимость в хранении данных пропадает, ОЗУ автоматически очищается. Такой тип хранения информации сильно отличается от того, который мы привыкли наблюдать в случае с жесткими дисками.
Принцип работы оперативной памяти
Как мы уже изучили выше, оперативная память является самым быстрым типом памяти вашего компьютера, с которым не сравнится ни один из существующих SSD-накопителей. ОЗУ может в кратчайшие сроки загрузить информацию о вашем веб-браузере, запускаемом приложении или компьютерной игре. Благодаря этому устройству вам не приходится ждать по 5-10 минут пока медленная память сможет обработать огромный массив поступающей информации.
Данные, которые находятся в кратковременной памяти компьютера, можно считывать из любой точки мира без потери в скорости. Это связано с тем, что она имеет прямое проводное подключение к системе и благодаря такому коннекту отсутствует любая задержка.
Главной особенностью оперативной памяти является ее неограниченное количество циклов перезаписи. Таким образом, если она недавно обрабатывала информацию одного приложения и вы решили запустить следом другое, ОЗУ с легкостью забудет старые данные и начнет работать с новыми. Никаких рисков превысить порог допустимого количества перезаписей, как в случае с SSD. Эта особенность делает ОЗУ идеальным устройством для обработки множества требовательных к скорости задач.
К сожалению, мы не можем использовать ОЗУ как хранилище данных. Несмотря на все те космические скорости, которые она способна реализовать, стабильная “амнезия” после перезагрузки компьютера делает оперативную память бесполезной в качестве накопителя.
Типы оперативной памяти
RAM (в этой главе мы будем отталкиваться от англоязычной терминологии) — это весьма популярное название оперативной памяти. Тем не менее, оно обобщенное и мы сходу можем привести целых два подтипа RAM: DRAM (динамическая память с произвольным доступом) и SDRAM (синхронная динамическая память с произвольным доступом). Каждый из этих подтипов взаимозаменяем, однако полезно будет знать и некоторые тонкости о них.
Наиболее распространенным типом памяти в 2019 году является DDR4. Иногда можно найти и устаревшие DDR2, DDR3, однако слоты, готовые работать с такой ОЗУ, уже выходят из применения. Эти типы можно назвать поколениями оперативной памяти. Пользователи, которые следят за миром IT-технологий, должны были заметить тенденцию — каждое новое поколение ОЗУ имеет более высокие показатели в частоте работы (МГц). Кроме того, как мы уже сказали выше, используя материнскую плату со слотом DDR3, вы не сможете подключить к ней чипсет оперативной памяти поколения DDR4.
Другой популярный термин в среде оперативной памяти — VRAM (видеопамять). Сегодня она используется для идентификации памяти, доступной для графического чипа. Несмотря на то, что большинство видеокарт имеют встроенную память для обработки графики, ОЗУ по прежнему поддерживает свою собственную видеопамять. Полное название VRAM — Graphics DDR SDRAM, или сокращенно GDDR SDRAM. Большинство современных видеокарт используют тип памяти GDDR5, хотя на рынке вы уже вполне можете найти новое поколение памяти для GeForce RTX — GDDR6.
Размер — не главное
Наибольшее внимание при покупке оперативной памяти обычно уделяется ее объему. Для начала вам необходимо минимальное количество ОЗУ, которое потребуется для запуска операционной системы, рабочих программ и компьютерных игр. Каждый софт имеет свои собственные требования к оперативной памяти, выражающиеся в цифрах от 1 Гб до 8 Гб. Крайне важно иметь запас оперативной памяти. Не должно быть так, что приложение требует от вас 8 Гб ресурсов ОЗУ, а это все что вы имеете на данный момент. Позаботьтесь о превышении этого порога хотя бы на 4 Гб, чтобы компьютер не потерял в производительности.
Объем оперативной памяти — это лишь один из важных ее аспектов. Он поможет компьютеру с многозадачностью и вы на собственном опыте убедитесь в этом. Но не стоит забывать о втором аспекте — оперативная память, как и процессор, имеет свою тактовую частоту, отвечающую за то сколько данных она может обрабатывать в секунду.
Давайте рассмотрим этом на примере чипсета поколения DDR4. Пропускная способность такой оперативной памяти находится в диапазоне между 2133 МГц и 3000 МГц; некоторые карты способны работать даже в режиме 4000 МГц. И каждое из этих значений всегда можно повысить, тем самым на порядок улучшив производительность оперативной памяти.
Подготовка к разгону ОЗУ

Что нужно знать перед разгоном оперативной памяти
Разгон оперативной памяти является более сложной и комплексной задачей, чем оверклокинг GPU и CPU. Работа с основным и графическим процессором зачастую представляет собой использование приложений, где вы просто выкручиваете ручку частот до предела, пока из системного блока не начинает идти дым. В случае же с ОЗУ существует много таких ручек и важно использовать их правильно. При правильном разгоне вы можете получить намного большую тактовую частоту, чем, например, у GPU, благодаря тому что оперативная память практически не греется. При неправильном, единственное чем вы рискуете — отказ запуска компьютера. Как избежать такого исхода и как исправить его в случае возникновения, мы рассмотрим ниже.
Какие преимущества мы получаем при разгоне оперативной памяти? Каждая запускаемая вами программа сохраняет свои рабочие данные в ОЗУ перед тем как загрузить их во внутренний кэш процессора. Если вы повысите частоту оперативной памяти, то в играх это отобразится неплохим повышением FPS. Это произойдет благодаря снижению задержки в работе памяти. Кроме того, все остальные приложения также станут более отзывчивыми.
Технология XMP — разгон от Intel
Обсуждение ведущими разработчиками, относительно оперативной памяти и их тактовых частот, создало общую систему — Serial Presence Detect. Благодаря ей, в BIOS содержится полный список доступных пользователю частот и первичных таймингов, работающих в классификации JEDEC. Таким образом, все чипсеты поколения DDR4 относятся к одному классу с равными частотами.
Несмотря на жесткие ограничения, Intel нашли способ обмануть систему. Они предлагают пользователям дополнительный профиль в классификации JEDEC под названием XMP (Extreme Memory Profile). Этот профиль позволяет повысить частоту оперативной памяти за пределы заводских настроек. Если приобретаете чипсет с тактовой частотой 2400 МГц, то, вероятно, сможете разогнать его с XMP.
К сожалению, есть один фактор, делающий разгон от Intel далеким от идеала. Запустив экстремальный профиль, вы рискуете повысить тактовую частоту оперативной памяти далеко за пределы того на что рассчитывал разработчик чипсета.
Разработчики ОЗУ настраивают тайминги чипсета только для базовых значений. Поэтому, разгоняя оперативную память через экстремальный профиль XMP, существует высокая вероятность получить “странные” значения параметров, которые вызовут нестабильную работу всего компьютера.
Как определить идеальные тайминги для ОЗУ
Несмотря на то, что разгон оперативной памяти гораздо безопаснее разгона процессоров и графических карт, он на порядок сложнее. Если вы используете процессор AMD Ryzen, вам повезло, так как для работающих с ним чипсетов памяти есть инструмент под названием Ryzen DRAM Calculator. Он позволит разогнать память гораздо быстрее и легче, чем альтернативные способы. Приложение избавит вас от головной боли при тестировании тактовых частот на работоспособность и вам не придется устанавливать “Авто” режим для материнской платы.
Для системы с процессором Intel этот инструмент также будет полезен в качестве ориентира для основных таймингов, а встроенный тестер памяти поможет проверить ее эффективность.
Откройте инструмент, выберите используемый вами процессор (если вы пользователь Intel, то укажите Ryzen 2 Gen) и укажите подключенный тип памяти.
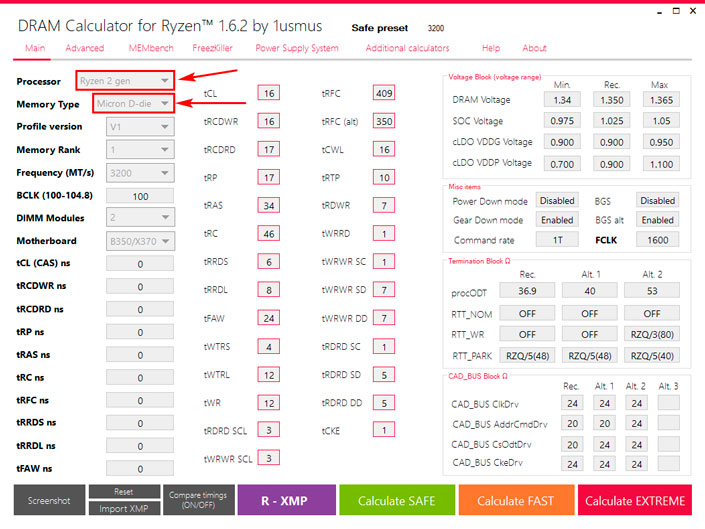
Нажмите фиолетовую клавишу R — XMP в нижней части интерфейса приложения, чтобы загрузить профиль XMP для вашей оперативной памяти. Выполнив предыдущую задачу по идентификации комплектующих, нажмите зеленую клавишу Calculate SAFE. Это позволит рассчитать тайминги.
Примите во внимание, что настройки с параметром SAFE практически всегда будут работать. Если ваше внимание привлекла оранжевая кнопка Calculate FAST, вероятно полученные значения также будут эффективны, однако для их работоспособности вам потребуется повышенное напряжение. Тайминги в режиме EXTREME переведут частоты в формат работы на износ: максимально возможные частоты, максимально высокие требования к напряжению и максимально низкие шансы на стабильную работу.
Разгон оперативной памяти с помощью BIOS
Для большинства пользователей единственным инструментом, который поможет в оверклокинге оперативной памяти, является BIOS. Примите во внимание тот факт, что частоту следует повышать постепенно. Прыгнув вверх сразу на “крутые” цифры есть высокий риск того, что компьютер не сможет загрузиться. Он будет перезапускаться до тех пор пока сам не сбросит настройки ОЗУ на базовые либо же пока их не восстановите вы.
Руководство по разгону оперативной памяти:
- 1. Выключите компьютер.
- 2. Войдите в BIOS.
- 3. Найдите и откройте раздел памяти.
- 4. Загрузить свой профиль XMP, чтобы повысить базовое допустимое значение частоты. Если вы не хотите рисковать, рекомендуем не трогать стандартные тайминги — только частоту.
После того как вы закончите работу с частотой и таймингами, найдите раздел регулировки напряжения. Примите во внимание, что значение 1.450v является допустимым пределом. Все что выше может привести к нестабильной работе.
Сохраните внесенные изменения и выйдите в BIOS. На моем компьютере, например, для этого используется клавиша F10. Далее ваш ПК должен перезагрузиться.
Компьютер перестал включаться. Что делать?
Ситуация №1. Компьютер загружается в безопасном режиме. Повышаем напряжение
Если после разгона оперативной памяти ваш компьютер перестал запускаться, вероятно вам потребуется подождать около 30 секунд пока он не загрузится в безопасном режиме. Сохраняя желание сохранить новую частоту, вы можете попытаться повысить напряжение, но лишь маленькими шагами — по 25 милливольт (0.025), пока не достигните максимально рекомендуемого значения. Кроме того, вы можете попытаться увеличить напряжение SOC систем Ryzen. В случае с Intel решение аналогично.
Ситуация №2. Компьютер не запускается. Сброс настроек с помощью CMOS
Если ваш компьютер не запускается даже в безопасном режиме — не беспокойтесь, он не превратился в кирпич. Эта ситуация сигнализирует лишь о том, что в ваше BIOS нет функции автоматического сброса настроек, превышающих допустимые частоты. Все что вам нужно сделать — сбросить настройки вручную с помощью CMOS. Как правило эта система выглядит батареей на материнской плате, которую вы можете удалить с задней панели. Возьмите отвертку или пару ножниц и коснитесь двух контактов, создавая электрическое соединение. Не беспокойтесь! Вас не ударит током. Настройки BIOS будут сброшены и компьютер вернется к обычному состоянию.
Проверка стабильности оперативной памяти
После того как ваш компьютер благополучно пережил разгон оперативной памяти и смог запуститься в Windows, веселье еще не закончилось — все только начинается. Теперь нужно убедиться в стабильности оверклокинга. Запустите Ryzen DRAM Calculator и перейдите во вкладку MEMbench.
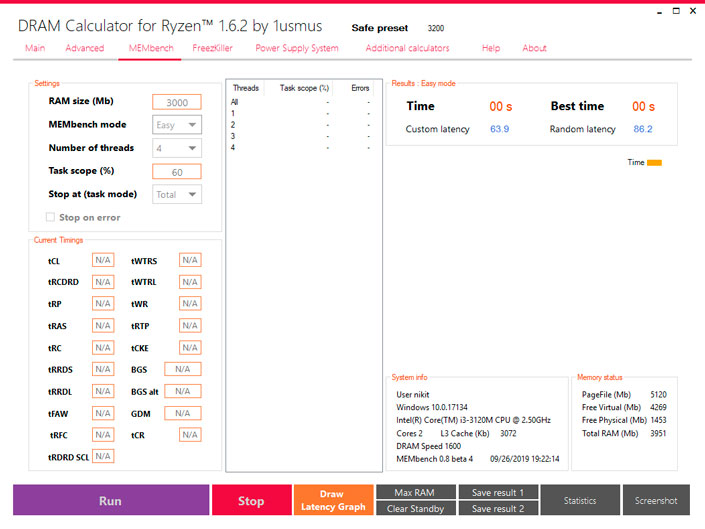
Нажмите кнопку Max RAM, а затем запустите тестирование кликом по Run. Сканирование может занять от 2 до 10 минут, в зависимости от объема вашей оперативной памяти и нагрузки на нее.
Если не произошло никаких ошибок, вы можете попытайтесь еще немного повысить частоту. Только методом проб и ошибок вы сможете найти ее оптимальное значение, при котором система будет стабильно работать и не перегреваться.
Как только вы убедились в том, что нашли идеальное для себя значение частоты, установите Task scope на 100 000% и оставьте компьютер на ночь. Если и за это время не произошло никаких сбоев, можете радоваться — разгон удался. Самое худшее что может произойти, с учетом возможности неудачи, — это возникновение синего экрана смерти (BSOD). В этом случае просто перезапустите компьютер, войдите в BIOS и снизьте значение частот.
Проверка производительности оперативной памяти
И, наконец, вишенка на торте. Если разгон получился успешным, компьютер работает, ничего не вылетает, а системный блок не плавится, можно протестировать производительность ОЗУ. Для этой задачи прекрасно подойдет приложение под названием UserBenchmark. Она позволит вам проследить за тем как хорошо справляется компьютер с полученной нагрузкой.
Программа не требует установки. Запускайте экзешник и сканируйте ПК. Если он по какой-то причине “зафризит” на короткое время — не переживайте, это связано с очень высокой нагрузкой во время теста.
Заключение
Бездумно разгоняя любые комплектующие компьютера, будьте готовы к столкновению с неизбежным — багами, фризами и отказами операционной системы. К этому вопросу необходимо подходить комплексно и осторожно. Если вы теоретически планируете оверклокинг, покупайте соответствующую систему охлаждения и блок питания, способный выдержать нужное напряжение. Если вы его уже совершили, удостоверьтесь в том, что значения не граничат с критическими и состояние ваших комплектующих не находится в постоянной угрозе.
Надеемся, статья помогла вам разобраться в таком понятии как оперативная память и том как ее разгонять. Будьте осторожны в оверклокинге и удачных вам игр в 240 фпс 🙂
Похожие статьи про восстановление данных:
Дата:




1 в ответ на Как восстановить скорость работы вашей ОЗУ — разгон в два клика!: