Как восстановить удаленные файлы с жесткого диска, флешки?
Ищите, как восстановить файлы, удаленные с жесткого диска, флешки? Удалили важный документ MS Office, DVD видео, mp3 файл или фотографию? Не знаете, как восстановить файлы удаленные после форматирования жесткого, внешнего диска, флешки или логических разделов NTFS, FAT? Хотите восстановить файлы, удаленные из корзины или с помощью клавиш «Shift»+»Del»?
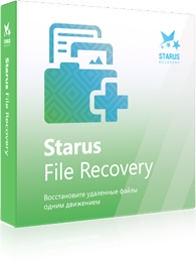
Восстановление стертых файлов
программой:
Восстановление удалённых файлов — процесс доступный каждому! А вашим персональным помощником в этом ответственном деле станет приложение Starus File Recovery. Обладая эффективным алгоритмом анализа диска, Starus File Recovery является самым быстрым инструментом для восстановления данных на всем рынке.
Процесс сканирования диска и построение списка удаленных файлов и папок займет секунды. После этого, вы сразу увидите ваши файлы. Дружественный для пользователя интерфейс и богатая функциональность продукта удовлетворяют потребности профессионалов в области восстановления данных различных компаний. Starus File Recovery — восстановление удаленных данных, доступное каждому!
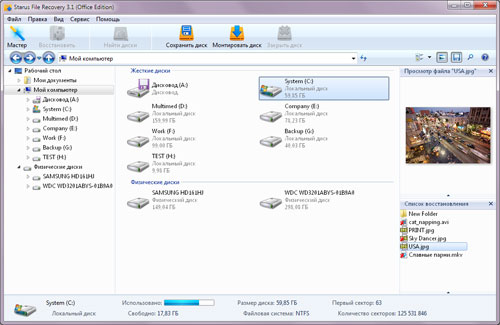
Установка программы
В программе используется удобный мастер, который поможет легко и быстро установить продукт на Ваш компьютер. При установке программы учитывайте, с какого диска вы собираетесь восстанавливать файлы — нельзя инсталлировать программу на диск или в раздел, в которых содержалась восстанавливаемая информация.
Восстановление файлов с предварительным просмотром
После установки, в главном окне программы выберите диск, с которого желаете восстановить файлы. Starus File Recovery начнёт анализировать выбранный диск и будет отображать его содержимое. После анализа в левой части программа отобразит список папок, находящихся на выбранном диске. Выделив необходимую папку слева, вы сможете просматривать её содержимое в основной части программы. Вы можете использовать опцию «Поиск», чтобы найти необходимый файл.
Для удобства используйте опцию «Фильтр» («Вид» – «Фильтр»), чтобы видеть только удалённые файлы и скрывать существующие. Используйте основную панель для просмотра, выделения и восстановления необходимых файлов и папок. Если активна опция «Предварительный просмотр», то, выделив файл, вы сможете сразу же просматривать его содержимое в правой верхней части программы. В центральной части выделите файлы и папки, которые вы хотите восстановить, на панели нажмите кнопку «Восстановить». Откроется мастер сохранения файлов.
Восстановление файлов в пошаговом режиме
Удобным пошаговым мастером восстановления для анализа, поиска и сохранения удаленных файлов, можно воспользоваться с самого начала работы. Для запуска мастера в меню «Файл» выберите опцию «Мастер». В открывшемся окне вам нужно просто следовать подробным инструкциям мастера. Далее мастер предложит Вам список дисков, находящихся на вашем компьютере и подключённых к нему устройств.
Выбрав диск или устройство, мастер предложит Вам выбрать необходимый тип анализа («Нормальное сканирование» или «Глубокий анализ»). Нормальное сканирование позволит вам найти удаленные файлы по имеющейся информации в файловой системе. Используя эту опцию, вы можете восстановить всю информацию о ваших файлах (имя файла, дата, атрибуты…). Используя глубокий анализ, программа будет искать удаленные файлы по сигнатурам (поиск по содержимому файлов). В этом случае вы не сможете восстановить информацию о файлах (имя файла, дата, атрибуты…)
Далее Вам будет предложено указать типы необходимых для восстановления файлов. Дополнительные опции позволят выбрать необходимые критерии для поиска файлов. Вы можете искать все или только удаленные файлы, можете включить или исключить из поиска скрытые и системные файлы. Также вы можете искать файлы определенной даты или размера. В процессе глубокого анализа найденные файлы будут автоматически добавляться в список файлов. Вы можете изменить тип отображения и метод сортировки файлов. Также у вас есть возможность просмотреть или изменить свойства файлов.
После окончания анализа отметьте необходимые для восстановления файлы и нажмите «Далее» для их сохранения.
Как сохранить файлы
Внимательно следуйте инструкциям мастера для успешного сохранения восстановленных файлов. Вы можете выбрать желаемый метод сохранения файлов и другие необходимые опции (сохранение на жесткий диск, запись на CD/DVD, создание виртуального образа ISO, сохранение в Интернете через FTP-сервер).
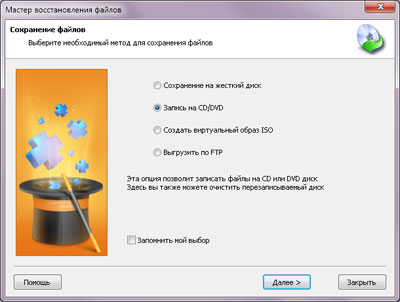
Сохранение на жесткий диск
Программа позволяет сохранить восстановленные файлы на жесткий диск, USB-носитель или любой другой физический или съемный диск. Строго рекомендуется, не сохранять файлы на том же диске, с которого происходит восстановление! Выберите папку, для сохранения восстановленных файлов.
Для того чтобы восстанавливать только удалённые файлы и пропускать существующие, выберите опцию «Восстанавливать только удалённые файлы». (Эта опция доступна, только если вы сохраняете файлы непосредственно из программы, а не из мастера восстановления).
Если вы хотите восстановить структуру директорий, в которых находятся удалённые файлы, выберите опцию «Восстановить структуру папок». Если опция выделена, будут восстановлены все поддиректории, и все файлы будут сохраняться в тех же папках, в которых находились до удаления. В противном случае все файлы будут сохранены в одну выбранную папку. (Эта опция доступна, только если вы сохраняете файлы непосредственно из программы, а не из мастера восстановления).
Вместе с основными данными файла вы можете восстанавливать альтернативные потоки данных (поддерживаются только в файловых системах NTFS). Для этого выберите опцию «Восстанавливать альтернативные потоки данных».
При восстановлении некоторых файлов теряется первая буква из их названий, она заменена знаком «?». Существуют файлы, в которых утеряны и другие части названия. Для того чтобы при сохранении файлов автоматически заменять все неизвестные символы, выберите опцию «Заменять все неизвестные символы на», если эта опция отключена, то заменять символы вам будет предложено в процессе восстановления.
Запись на CD / DVD
Программа позволяет сохранить восстановленные файлы на CD или DVD-носители. Также здесь вы можете очистить перезаписываемый диск. Сначала вам необходимо выбрать носитель для записи из списка установленных на вашем компьютере CD/DVD-приводов и по желанию очистить перезаписываемый диск.
Следующее окно позволяет выбрать необходимые опции для записи файлов на диск: указать название диска, выбрать скорость записи диска и файловую систему. Для создания или продолжения мультисессии укажите опцию «Мультисессионный диск». Если в привод вставлен мультисессионный диск, вам будет предложено начать новую сессию или выбрать дорожку для продолжения существующей.
В следующем окне отметьте необходимые для восстановления файлы и нажмите «Запись» для начала их записи на диск.
Создание ISO образа
Выбирая опцию Создание виртуального образа ISO, вы можете сохранить все восстановленные файлы в один ISO-файл – виртуальный образ данных CD или DVD диска. Здесь можно указать название диска и файловую систему. В следующем окне отметьте необходимые для восстановления файлы и нажмите «Создать» для начала создания виртуального образа.
Сохранение на удаленный сервер
Интегрированный FTP-клиент позволит вам выгрузить восстановленные файлы на сервер. Укажите необходимые опции для сохранения файлов. В следующем окне отметьте необходимые для восстановления файлы и нажмите «Далее» для продолжения. Укажите настройки вашего FTP-сервера. Вы можете ввести путь к необходимой удаленной директории на сервере, чтобы при подключении программа автоматически открывала эту директорию.