Как восстановить документы Microsoft Office
Удалили важный документ? Не можете получить доступ к таблицам на USB-накопителе? Что-то случилось с жестким диском? Как и большинству из нас, вам не захочется сразу сдаваться в этой ситуации. К счастью, можно легко восстановить документы, если под рукой есть нужная программа для восстановления документов.
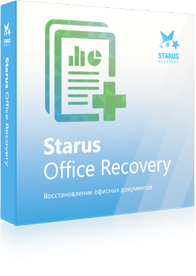
Как восстановить документы программой
Starus Office Recovery
Файлы из пакета приложений Microsoft Office, такие как документы Word, электронные таблицы Excel, а также тексты из OpenOffice – одни из наиболее важных активов в каждом компьютере. Если что-то случилось с жестким диском, а вы не сделали резервные копии или случайно удалили один или несколько документов, используйте Starus Office Recovery, чтобы восстановить документы.
Программа Starus Office Recovery была разработана, чтобы обычные пользователи могли восстановить утерянные документы, не выходя из дома или офиса. Используя Starus Office Recovery, вам не придется разбирать компьютер, отсоединять жесткий диск и нести его куда-либо. Просто установите программу, которая проведет вас через процесс восстановления нужных документов шаг за шагом. Это очень легко.
Перед покупкой вы можете протестировать Starus Office Recovery. Программа оснащена функцией предварительного просмотра, что позволит вам просмотреть документы до восстановления. Если документ корректно отображается в окне предварительного просмотра, у вас есть все шансы на его успешное восстановление.
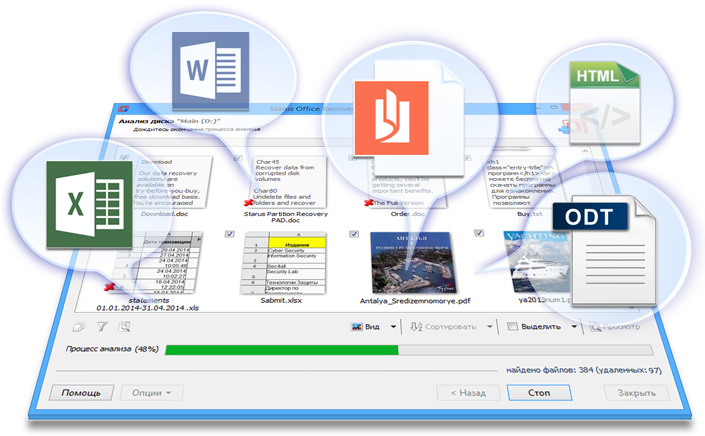
Восстановление документов Word и таблиц Excel
Программа Starus Office Recovery была создана специально для работы с удаленными документами и таблицами всех версий Microsoft Office (в том числе Office 2013) и OpenOffice. Поскольку программа Starus Office Recovery совместима с DOC, DOCX, XLS, XLSX, RTF, ODT, ODS, PDF и многими другими форматами, вы сможете легко обнаружить, найти и восстановить документы, сохраненные на рабочих, поврежденных, отформатированных устройствах хранения и устройствах, к которым нет доступа. Давайте посмотрим, как можно восстановить документы, используя этот инструмент.
Установка программы для восстановления документов
Установка программы для восстановления данных отличается от установки любого другого приложения. Чтобы получить максимальный результат, не устанавливайте Starus Office Recovery на тот же диск, где находятся документы, которые требуют восстановления. Если ваши документы хранятся на диске C, установите Starus Office Recovery на диск D или используйте съемный диск. С другой стороны, если ваши документы хранятся на USB-накопителе, вы можете установить Starus Office Recovery на диск С.
Инструкция по восстановлению документов
Обычные пользователи могут установить Starus Office Recovery как дома, так и в офисе. Благодаря мастеру настройки эта программа действительно безопасна и проста в использовании. Мастер настройки шаг за шагом проведет вас через весь процесс восстановления, помогая выбрать оптимальные настройки для максимальных результатов. Давайте посмотрим, как это работает.
Где были сохранены ваши документы?
На первом этапе вам нужно выбрать диск, на котором хранились или хранятся ваши документы. Если ваше устройство для хранения имеет конкретное буквенное обозначение в системе, выберите его в списке. Если устройство не распознается или вы проводили разбивку диска, нужно выполнить сканирование всего устройства. Принимайте во внимание, что сканирование физического диска займет гораздо больше времени, чем сканирование отдельного диска с буквенным обозначением. Итак, давайте решим эту задачу.
Поиск разделов диска
Важно: этот этап необходим ТОЛЬКО если раздел или том, которые нужно восстановить, не отображаются в списке.
Если вы удалили том, провели разбивку диска или выполняете восстановление с запоминающего устройства с нарушенной структурой, вы, возможно, захотите сначала определить размещение диска. Хотя у вас есть техническая возможность пропустить этот этап и перейти к восстановлению документов, мы настоятельно рекомендуем выполнить сканирование жесткого диска, чтобы найти доступные разделы. Для этого выберите жесткий диск в списке физических устройств, а затем используйте команду «Опции – Найти разделы».
Starus Office Recovery автоматически просканирует жесткий диск, чтобы обнаружить все имеющиеся разделы, добавляя их в список доступных дисков. В дальнейшем вы сможете восстановить документы, которые находятся на этих дисках.
Примечание: если на жестком диске есть только один раздел (диск С), вы получите результаты сканирования в течение первых секунд. Поэтому нет необходимости продолжать сканирование остальной части диска. Как только будет определено количество и наличие разделов, можно прервать процесс сканирования и перейти к следующему этапу.
Сравнение режимов быстрого (Quick Scan) и полного сканирования (Deep Scan)
Starus Office Recovery предлагает три варианта сканирования жесткого диска.
Во-первых, режим быстрого сканирования. В этом режиме Starus Office Recovery выполнит анализ файловой системы, чтобы найти удаленные или недостающие документы. В режиме быстрого сканирования Starus Office Recovery сможет восстановить полную информацию о файле: название, дату и время.
Быстрое сканирование выполняется за считанные секунды. Но если вам нужно восстановить документы, которые были удалены очень давно, или нужно извлечь файлы с отформатированных, разделенных или поврежденных устройств, быстрое сканирование не сможет восстановить все доступные документы. В этом случае вам стоит попробовать полное сканирование.
В режиме полного сканирования Starus Office Recovery проанализирует все содержимое вашего устройства. Программа просканирует диск, подбирая данные для идентификации документов известных форматов. При выявлении соответствующих данных Starus Office Recovery вычислит точное местонахождение документа на диске. Полное сканирование идеально подходит при восстановлении сильно поврежденных, отформатированных устройств и дисков после разбивки.
У режима полного сканирования также есть свои недостатки. В этом режиме Starus Office Recovery работает намного медленнее, чем при использовании быстрого сканирования. Скорость также зависит от размера и скорости диска, который сканируют. Например, полное сканирование жесткого диска с размером в 1 ТБ занимает обычно от 3 до 6 часов. В режиме полного сканирования не будут восстановлены названия файлов и их атрибуты.
В Starus Office Recovery предусмотрен еще один, третий режим сканирования, сочетающий в себе преимущества быстрого сканирования и анализ полного сканирования. В этом смешанном режиме Starus Office Recovery проанализирует файловую систему, а затем выполнит анализ диска во время полного сканирования. В этом режиме будет определено местонахождение всех восстанавливаемых документов, а также их названия и атрибуты.
Нажмите «Далее», чтобы продолжить.
Фильтрация результатов поиска
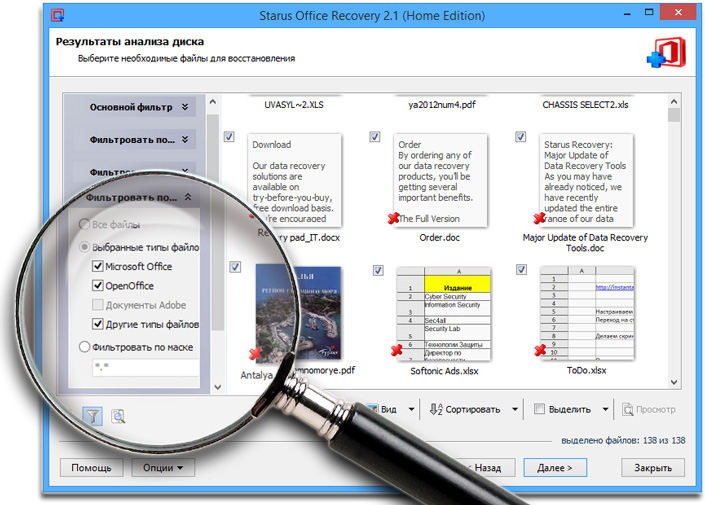
Если на жестком диске сохранены сотни документов, вы, вероятно, увидите тысячи обнаруженных элементов. Почему это происходит? Каждый раз, когда вы сохраняете копию документа или таблицы, которые редактируете, Microsoft Word или Excel создают новую копию документа, сохраняют обновленный документ и удаляют старую копию (или сохраняют ее в специальной папке для восстановления). В любом случае, вы увидите несколько копий каждого документа, над которым вы работали.
Вы, скорее всего, захотите восстановить самую последнюю, актуальную копию. Для этого и потребуется опция настраиваемого поиска и фильтрации. Starus Office Recovery позволяет искать файлы по их размеру или диапазону данных, настраивать фильтр по имени файла (только в быстром режиме сканирования — Quick Scan), и указывать необходимые типы файлов для восстановления (документы Word, электронные таблицы Excel и другие форматы).
Предварительный просмотр документов
После настройки фильтров начните проверку диска. Starus Office Recovery будет добавлять в список документы, которые обнаружит в ходе проверки. Вы можете прекратить сканирование в любое время, когда увидите необходимый документ. Документы будут добавляться в список в формате предварительного просмотра. После завершения процесса сканирования Starus Office Recovery откроет новое окно со списком документов для восстановления. Нажмите на любой документ, чтобы открыть его для просмотра.
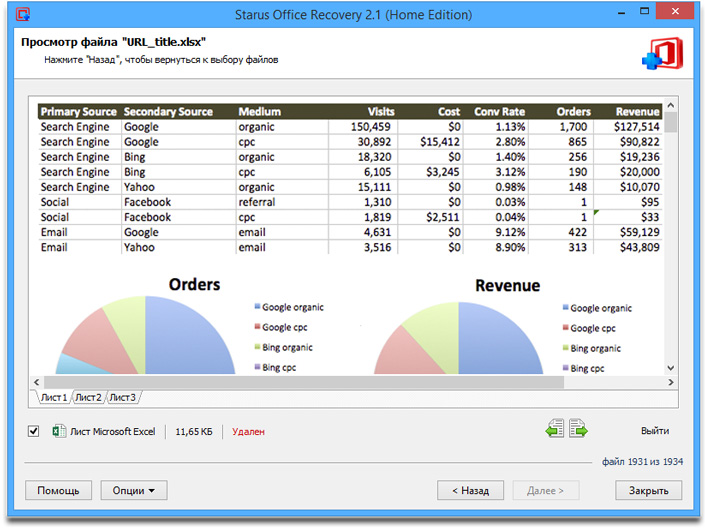
После завершения сканирования вы сможете выбрать файлы для восстановления. Настраиваемые поиск и фильтрация помогут вам найти актуальные версии документов. Просмотрите файлы перед восстановлением. Иногда последняя версия файла может быть повреждена, в то время как более раннюю версию этого же документа можно будет легко восстановить. Поэтому мы настоятельно рекомендуем использовать функцию предварительного просмотра.
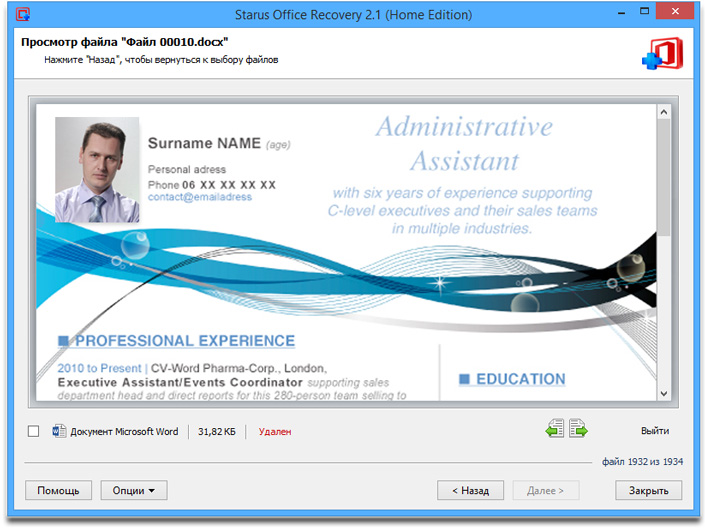
Сохранение документов
Хотя процесс сохранения документов предельно простой, работа с утилитой Starus Office Recovery предусматривает определенные ограничения в выборе мест для сохранения восстановленных документов. Чтобы максимально обезопасить процедуру восстановления, НЕ сохраняйте восстановленные документы на том же диске, с которого вы их восстанавливали. Если ваши документы хранятся на диске C, сохраняйте восстановленные документы на диск D или используйте USB-накопитель. И наоборот, если ваши документы хранятся на USB-накопителе, вы можете сохранить их на диск С.
Starus Office Recovery предлагает множество вариантов, чтобы упростить сохранение файлов. Вы можете сохранять документы на диск с новым буквенным обозначением, записывать их на CD / DVD-диски, создавать образы ISO или загружать документы на FTP-сервер.
Восстановление и сохранение документов на жесткий диск
Использование локального жесткого диска (или подключенного USB-накопителя) — самый быстрый и простой вариант. Убедитесь, что используете для сохранения документов диск, отличный от диска восстановления. Дальнейшая процедура очень проста. Укажите папку для сохранения восстановленных документов и нажмите “Recover” («Восстановить»). Starus Office Recovery начнет сохранение.
Дополнительные параметры дают возможность восстановить первоначальную структуру папок (опция “Recover folder structure” («Восстановление структуры папок»)). Если вы отключите эту опцию, все документы будут сохранены в одной папке.
Запись документов на CD или DVD-диск
Starus Office Recovery дает возможность после восстановления записывать документы на CD или DVD-диски. Инструмент оснащен встроенным устройством для записи информации на CD / DVD-диски, позволяя записывать диски без использования отдельного устройства.
Использование Starus Office Recovery для записи информации на CD / DVD-диск не отличается от процедуры других аналогичных устройств. Укажите маркировку диска, выберите скорость записи и файловую систему и можете начинать запись. Существует возможность удалить информацию с перезаписываемого носителя и создать / продолжить запись многосессионных дисков.
Сохранение документов в формате образа ISO
Также можно сохранить документы в формате ISO. Это файлы стандартного формата, которые можно записать на CD или DVD-диски при помощи любой программы для работы с CD / DVD-дисками. Можно выбрать файловую систему и вариант маркировки диска.
Загрузка через FTP
Если у вас отсутствуют диски с буквенным обозначением, на которых можно сохранить восстановленные файлы, или если вы восстанавливаете документы для кого-то другого, вы можете использовать загрузку через FTP, чтобы сохранить файл. Starus Office Recovery оснащен встроенным FTP-клиентом, который позволяет загружать документы на удаленный сервер.
Использовать FTP очень просто. Укажите адрес сервера, имя пользователя и пароль (при наличии), используйте дополнительные параметры, если нужно. Например, можно выбрать удаленную папку, чтобы сохранить документы. Установите настройки и сохраняйте документы в нужную папку.
Следует учесть, что скорость работы с FTP меньше, чем скорость работы с локальным жестким диском и USB-накопителем. В результате, восстановление при помощи FTP загрузки может занять больше времени, чем локальное восстановление.